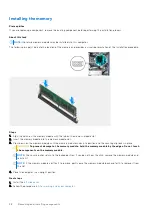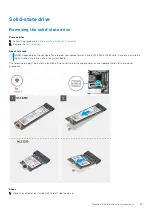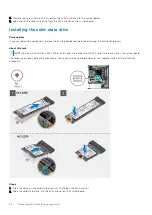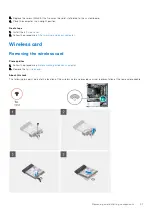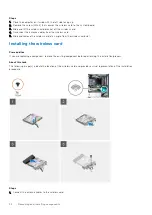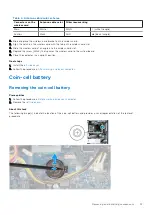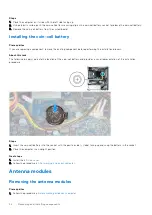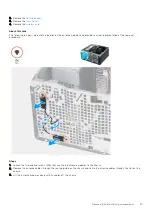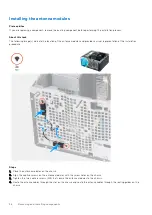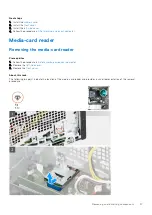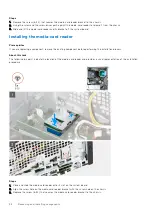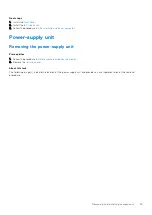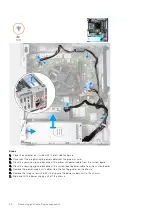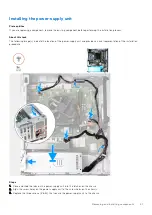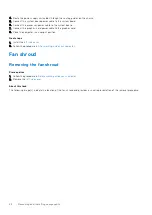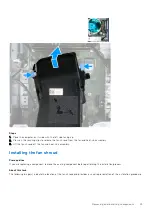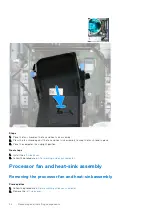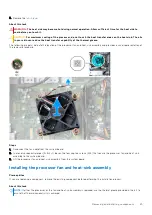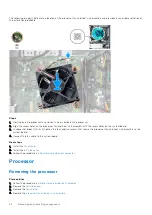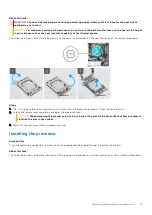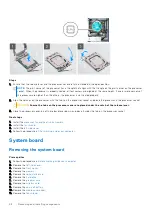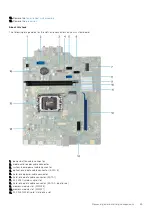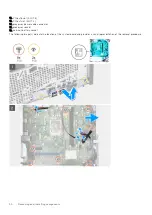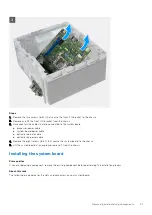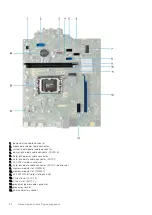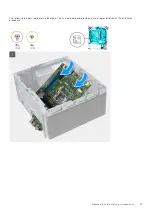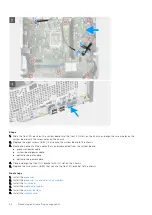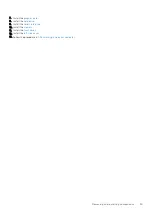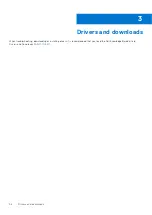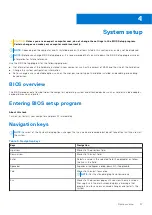4. Route the power-supply unit cables through the routing guides on the chassis.
5. Connect the system-board power cable to the system board.
6. Connect the processor-power cable to the system board.
7. Connect the graphics-card power cable to the graphics card.
8. Place the computer in an upright position.
Next steps
1. Install the
.
After working inside your computer
.
Fan shroud
Removing the fan shroud
Prerequisites
Before working inside your computer
.
2. Remove the
.
About this task
The following image(s) indicate the location of the fan shroud and provides a visual representation of the removal procedure.
42
Removing and installing components