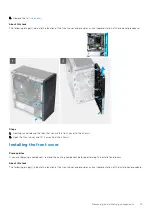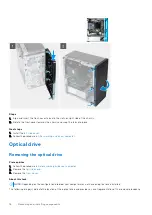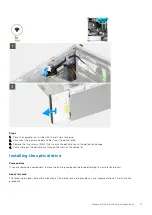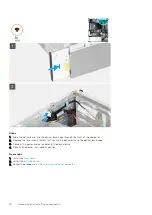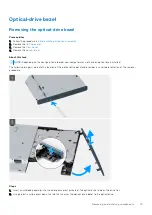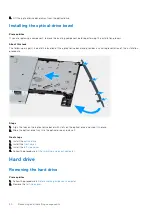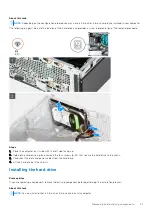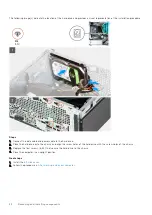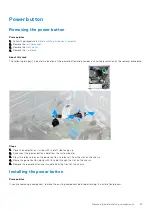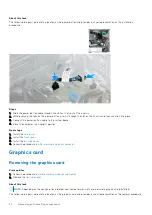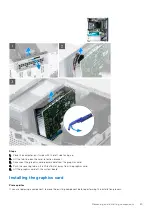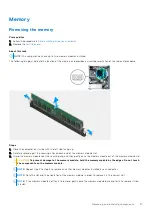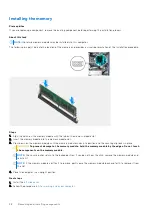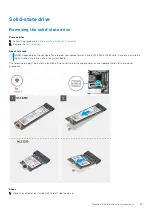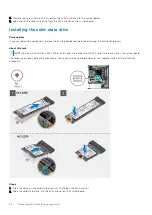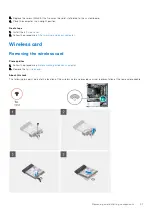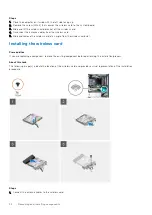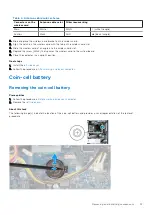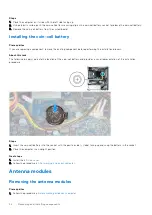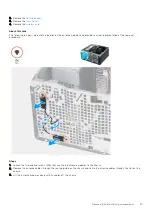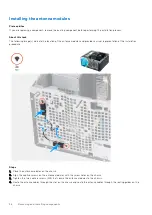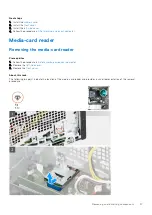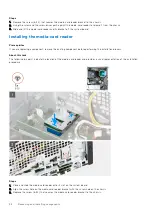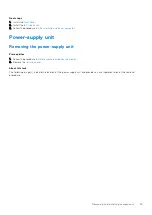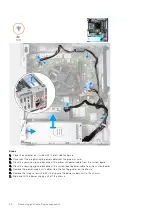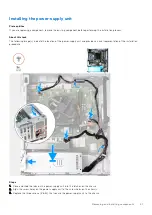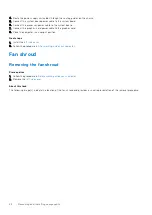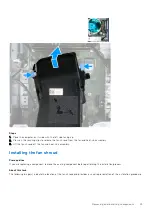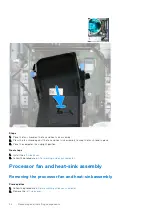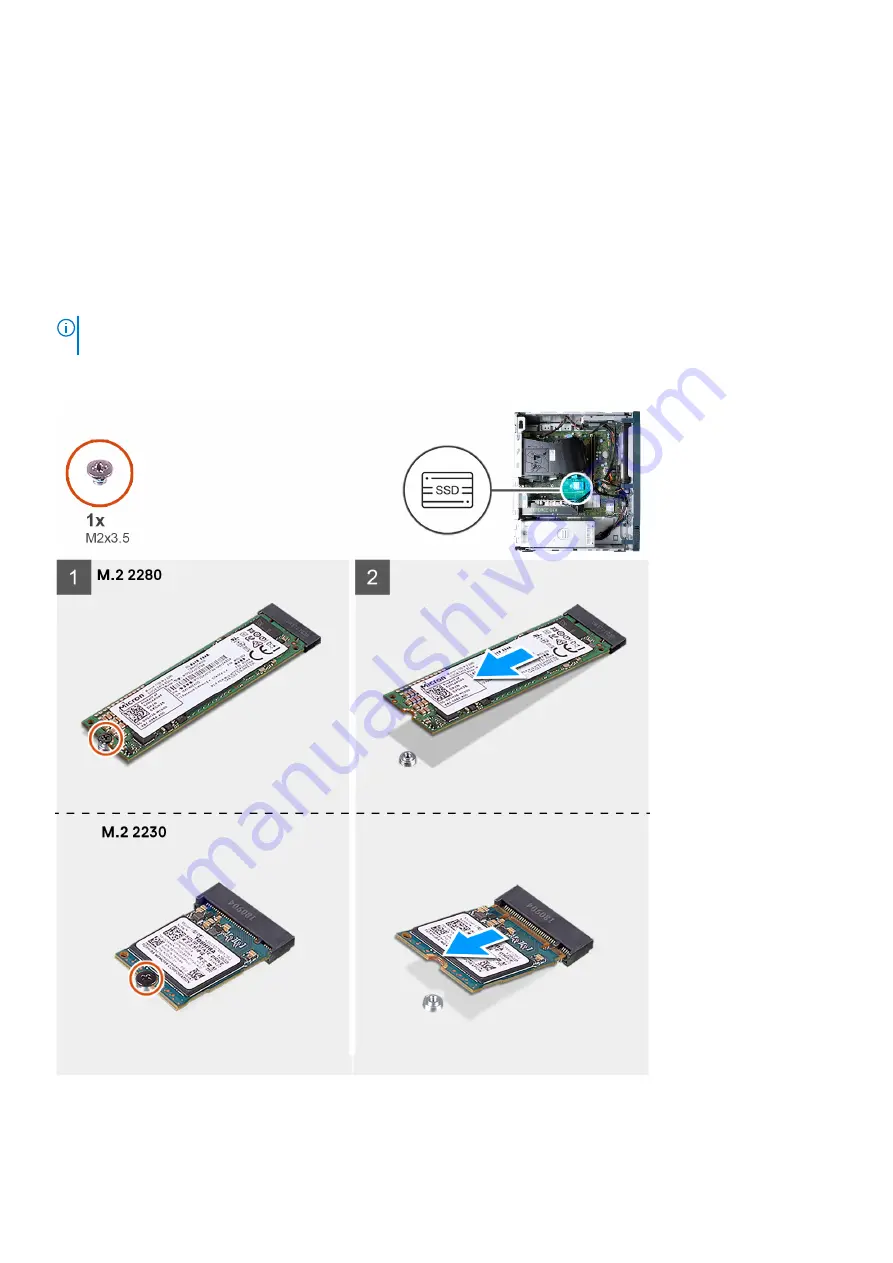
Solid-state drive
Removing the solid-state drive
Prerequisites
Before working inside your computer
.
2. Remove the
.
About this task
NOTE:
Depending on the configuration ordered, your computer may have a M.2 2230 or 2280 solid-state drive installed in
the M.2 solid-state drive slot on the system board.
The following image(s) indicate the location of the solid-state drive and provides a visual representation of the removal
procedure.
Steps
1. Place the computer on its side with the left side facing up.
Removing and installing components
29