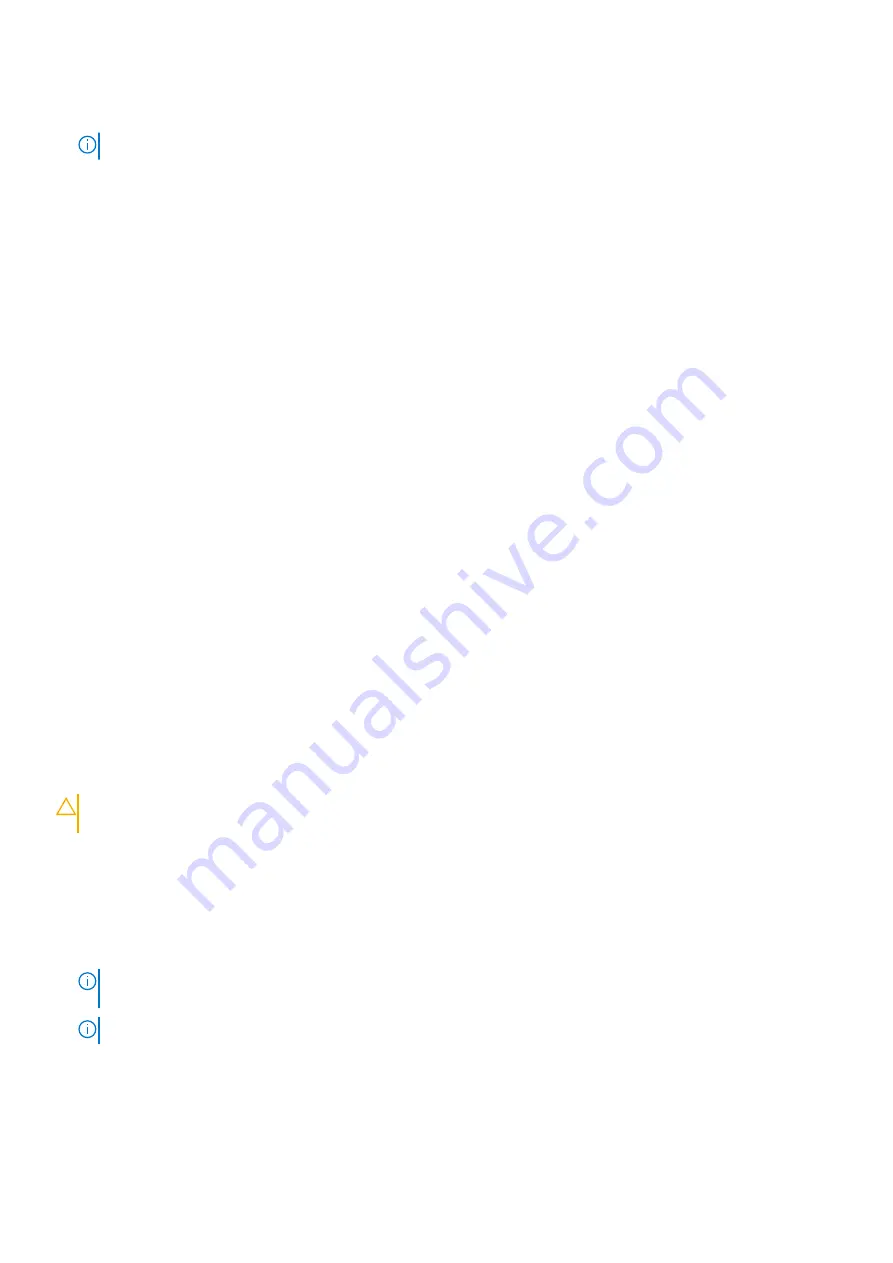
●
Removable Drive (if available)
●
STXXXX Drive (if available)
NOTE:
XXX denotes the SATA drive number.
●
Optical Drive (if available)
●
SATA Hard Drive (if available)
●
Diagnostics
The boot sequence screen also displays the option to access the System Setup screen.
Boot menu
Press <F12> when the Dell™ logo appears to initiate a one-time boot menu with a list of the valid boot devices for the system.
Diagnostics and BIOS Setup options are also included in this menu. The devices listed on the boot menu depend on the bootable
devices in the system. This menu is useful when you are attempting to boot to a particular device or to bring up the diagnostics
for the system. Using the boot menu does not make any changes to the boot order stored in the BIOS.
The options are:
●
Legacy Boot:
○
Internal HDD
○
Onboard NIC
●
UEFI Boot:
○
Windows Boot Manager
●
Other Options:
○
BIOS Setup
○
BIOS Flash Update
○
Diagnostics
○
Change Boot Mode Settings
System Setup overview
System Setup allows you to:
●
Change the system configuration information after you add, change, or remove any hardware in your computer.
●
Set or change a user-selectable option such as the user password.
●
Read the current amount of memory or set the type of hard drive installed.
Before you use System Setup, it is recommended that you write down the System Setup screen information for future
reference.
CAUTION:
Unless you are an expert computer user, do not change the settings for this program. Certain
changes can cause your computer to work incorrectly.
Accessing System Setup
1. Turn on (or restart) your computer.
2. After the white Dell logo appears, press F2 immediately.
The System Setup page is displayed.
NOTE:
If you wait too long and the operating system logo appears, wait until you see the desktop. Then, shut down or
restart your computer and try again.
NOTE:
After the Dell logo appears, you can also press F12 and then select
BIOS setup
.
84
BIOS setup
















































