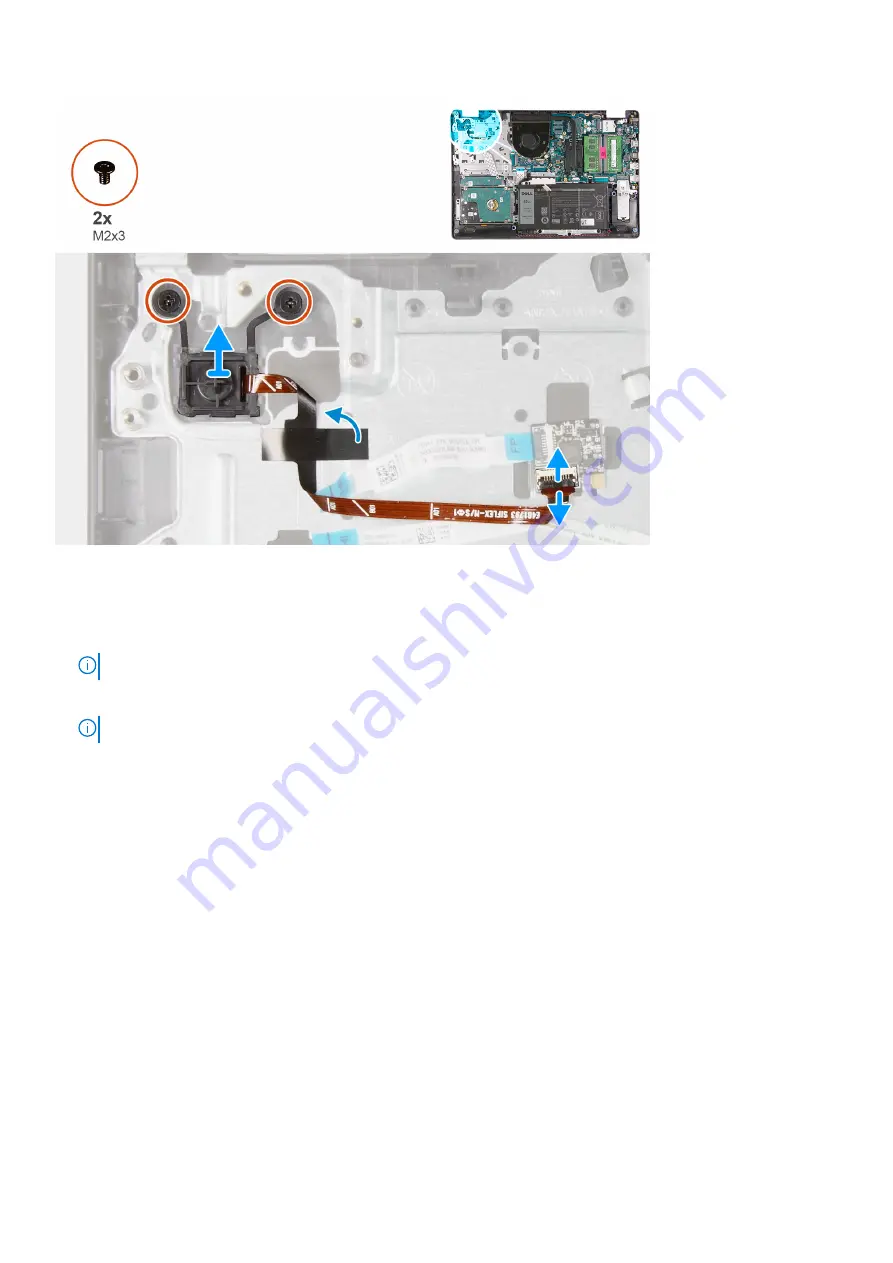
Steps
1. Remove the two screws (M2x3) that secure the power-button with optional fingerprint reader to the palm-rest and
keyboard assembly.
2. Open the latch and disconnect the power-button cable from the fingerprint-reader board, if applicable.
NOTE:
This step is only applicable if your computer was shipped with the optional fingerprint reader.
3. Peel the Mylar that secures and grounds the power-button cable to the palm-rest and keyboard assembly, if applicable.
NOTE:
This step is only applicable if your computer was shipped with the optional fingerprint reader.
4. Lift the power-button, along with its cable, off the palm-rest and keyboard assembly.
Installing the power-button with optional fingerprint reader
Prerequisites
If you are replacing a component, remove the existing component before performing the installation process.
About this task
The following images indicate the location of the power-button with optional fingerprint reader and provides a visual
representation of the installation procedure.
Removing and installing components
39






























