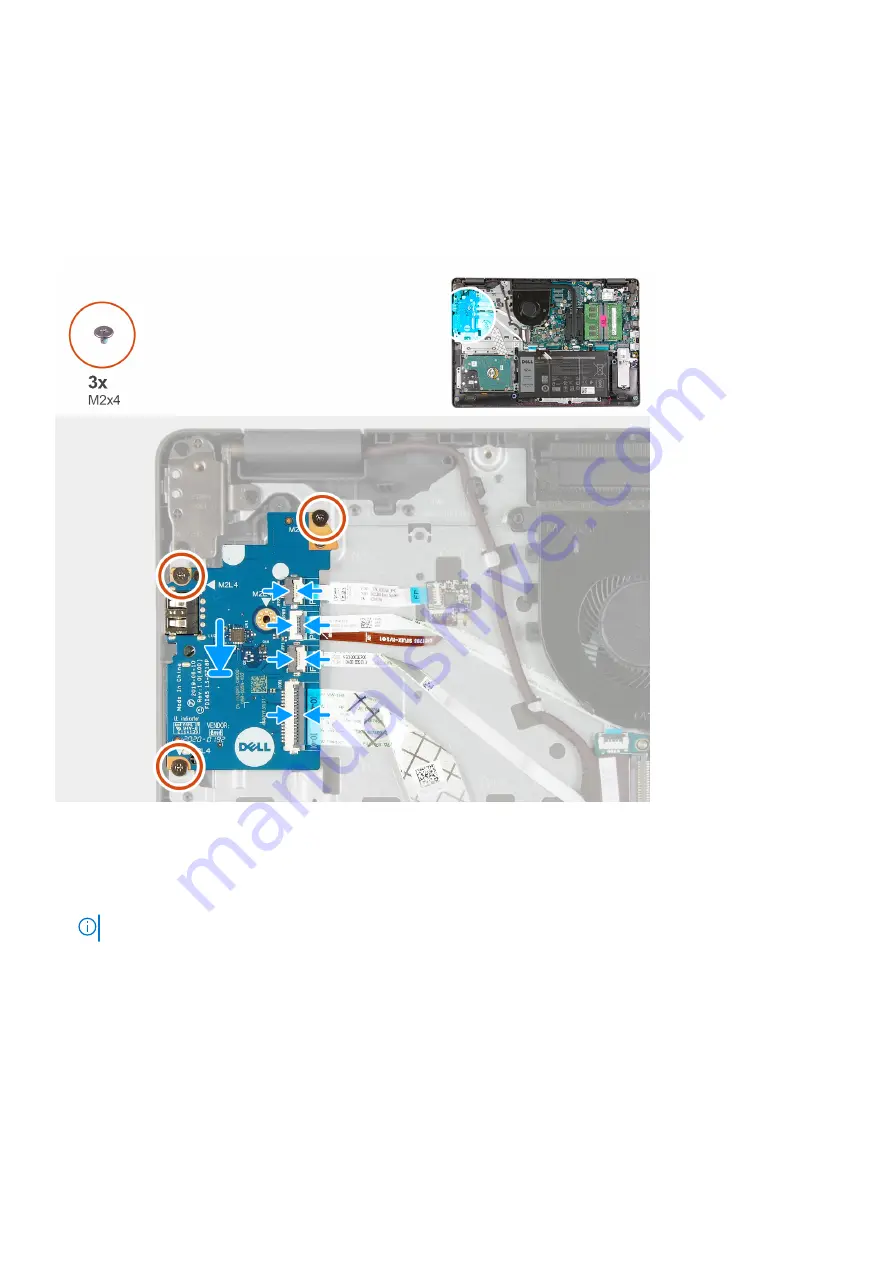
Installing the I/O board
Prerequisites
If you are replacing a component, remove the existing component before performing the installation process.
About this task
The following images indicate the location of the I/O board and provides a visual representation of the installation procedure.
Steps
1. Place the I/O board on the palm-rest and keyboard assembly.
2. Align the screw holes on the I/O board to the screw holes on the palm-rest and keyboard assembly.
3. Replace the three screws (M2x4) that secure the I/O board to the palm-rest and keyboard assembly.
NOTE:
When replacing the screws, only replace the screws in the locations shown in the image.
4. Connect the fingerprint-reader board cable to the connector on the I/O board and close the latch, if applicable.
5. Connect the I/O-board power cable to the connector on the I/O board and close the latch.
6. Connect the fingerprint-reader cable to the connector on the I/O board and close the latch, if applicable.
7. Connect the I/O-board cable to the connector on the I/O board and close the latch.
Next steps
1. Install the
.
After working inside your computer
.
32
Removing and installing components
















































