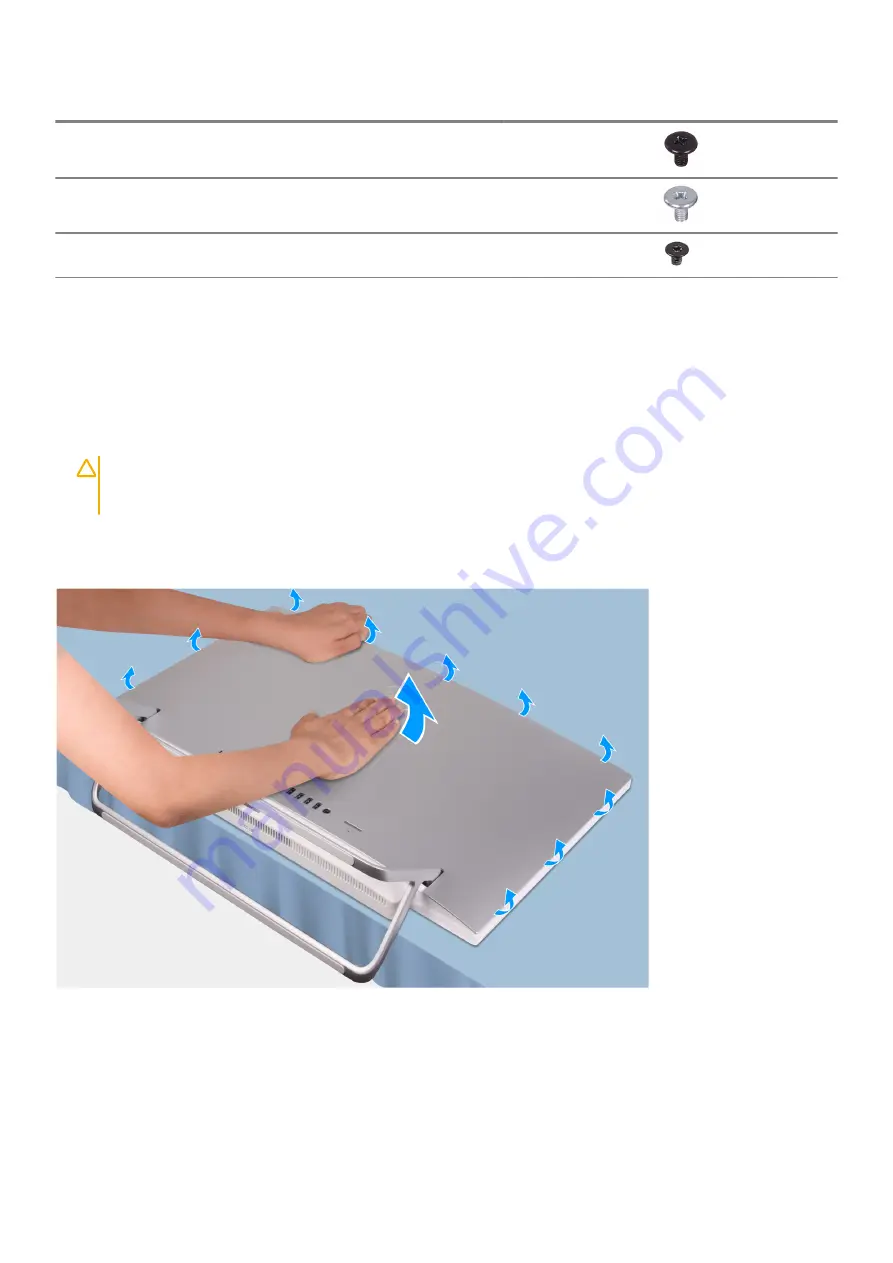
Component
Secured to
Screw type
Quantity
Screw image
Base panel
Display-assembly base
M3x5
19
Display panel
Display-assembly base
M3 0.5x5
11
Media-card reader
Display-assembly base
M2x3
1
Back cover
Removing the back cover
Prerequisites
1. Follow the procedure in
Before working inside your computer
.
CAUTION:
When servicing the computer, place it on an elevated, clean and flat surface. Place the display flat on the
surface with the stand hanging over the edge. It is recommended to remove the stand to avoid accidental damage to
the computer display during servicing.
About this task
The following image indicates the location of the back cover and provides a visual representation of the removal procedure.
Steps
1. Place your palm in the middle of the back cover then pry the back cover from the display-assembly base starting from the top corners.
2. Remove the back cover from the display-assembly base.
Removing and installing components
11












































