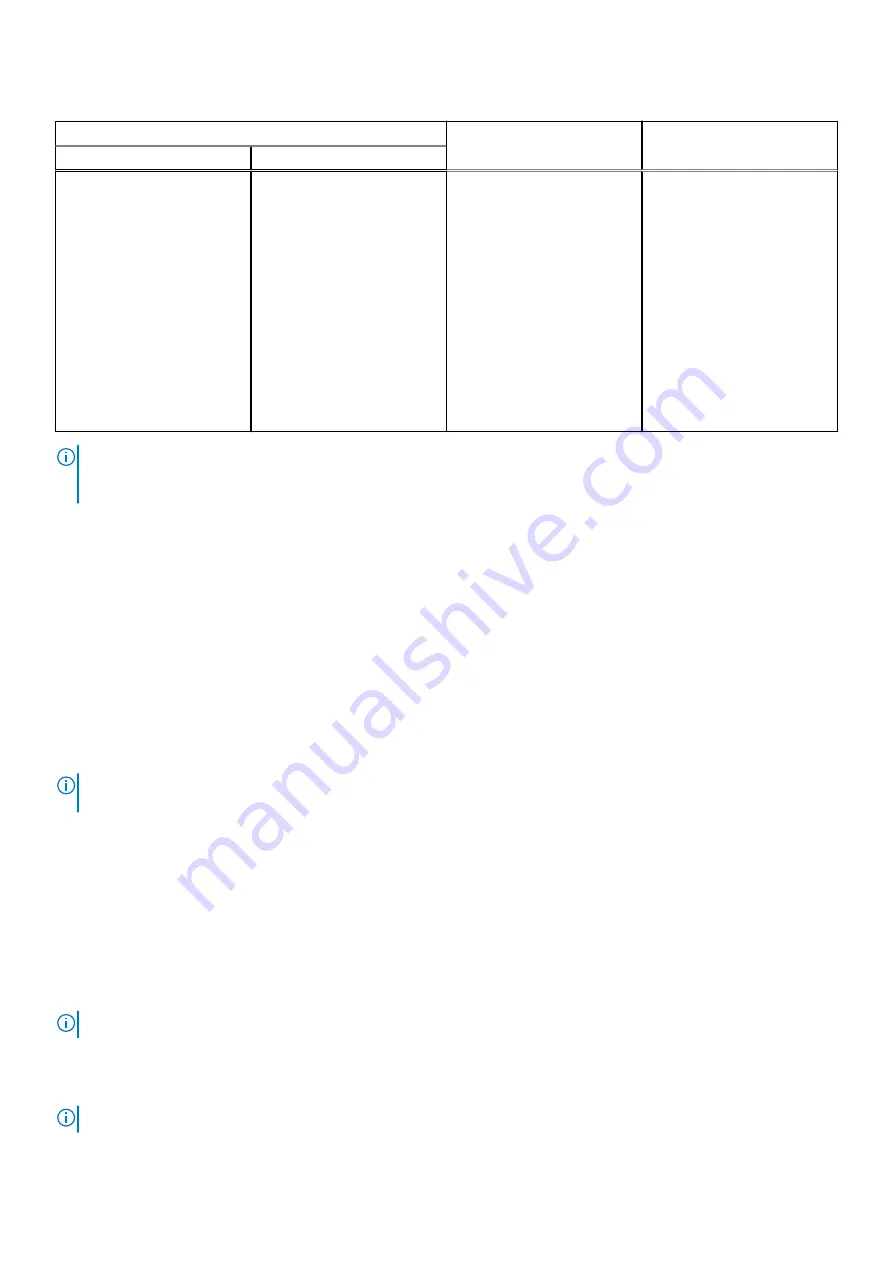
Table 10. System-diagnostic lights (continued)
Blinking pattern
Problem description
Suggested resolution
Amber
White
persists, replace the
system board.
●
Disconnect all power
source (AC, battery, coin
cell) and drain flea power
by pressing and holding
down power button 3~5
seconds to ensure all
power are drained.
●
Run "BIOS recovery from
USB", and the instructions
are in the website
.
●
If problem persists,
replace the system board.
NOTE:
Blinking 3-3-3 LEDs on Lock LED (Caps-Lock or Nums-Lock), Power button LED (without Fingerprint reader), and
Diagnostic LED indicates failure to provide input during LCD panel test on Dell SupportAssist Pre-boot System Performance
Check diagnostics.
SupportAssist diagnostics
About this task
The SupportAssist diagnostics (previously known as ePSA diagnostics) performs a complete check of your hardware. The
SupportAssist diagnostics is embedded in the BIOS and is launched by it internally. The SupportAssist diagnostics provides a set
of options for particular devices or device groups. It allows you to:
●
Run tests automatically or in an interactive mode.
●
Repeat tests
●
Display or save test results
●
Run thorough tests to introduce additional test options and provide extra information about the failed device(s)
●
View status messages that indicate if the tests are completed successfully
●
View error messages that indicate if problems were encountered during the test
NOTE:
Some tests are meant for specific devices and require user interaction. Ensure that you are present in front of the
computer when the diagnostic tests are performed.
For more information, see
SupportAssist Pre-Boot System Performance Check
.
Built-in self-test (BIST)
M-BIST
M-BIST (Built In Self-Test) is the system board's built-in self-test diagnostics tool that improves the diagnostics accuracy of
system board embedded controller (EC) failures.
NOTE:
M-BIST can be manually initiated before POST (Power On Self Test).
How to run M-BIST
NOTE:
M-BIST must be initiated on the system from a power-off state either connected to AC power or with battery only.
108
Troubleshooting
Summary of Contents for Inspiron 15 3520
Page 12: ...12 Removing and installing components ...
Page 15: ...Removing and installing components 15 ...
Page 16: ...16 Removing and installing components ...
Page 17: ...Removing and installing components 17 ...
Page 19: ...Removing and installing components 19 ...
Page 20: ...20 Removing and installing components ...
Page 55: ...Removing and installing components 55 ...
Page 56: ...56 Removing and installing components ...
Page 59: ...Removing and installing components 59 ...
Page 71: ...Removing and installing components 71 ...
Page 72: ...72 Removing and installing components ...
Page 74: ...74 Removing and installing components ...
Page 75: ...Removing and installing components 75 ...
Page 87: ...Removing and installing components 87 ...




































