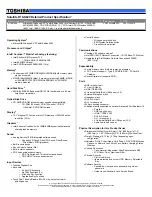Steps
1. Align and place the power button on the palm-rest and keyboard assembly.
2. Place the fingerprint-reader board (if applicable) on the palm-rest and keyboard assembly.
3. Replace the two screws (M2x2.5) that secure the power button with fingerprint reader to the palm-rest and keyboard
assembly.
4. Adhere the power-button cable to the palm-rest and keyboard assembly with the tape.
5. Align and place the power-button bracket on the power button.
6. Replace the screw (M2x2) that secures the power-button bracket to the palm-rest and keyboard assembly.
Next steps
1. Install the
.
2. Install the battery (
).
3. Install the
.
4. Install the
.
After working inside your computer
.
System board
Removing the system board
Prerequisites
Before working inside your computer
.
2. Remove the
.
3. Remove the
.
4. Remove the
.
5. Remove the
solid-state drive from M.2 slot one
.
6. Remove the
solid-state drive from M.2 slot two
.
7. Remove the battery (
or
).
8. Remove the
.
60
Removing and installing components