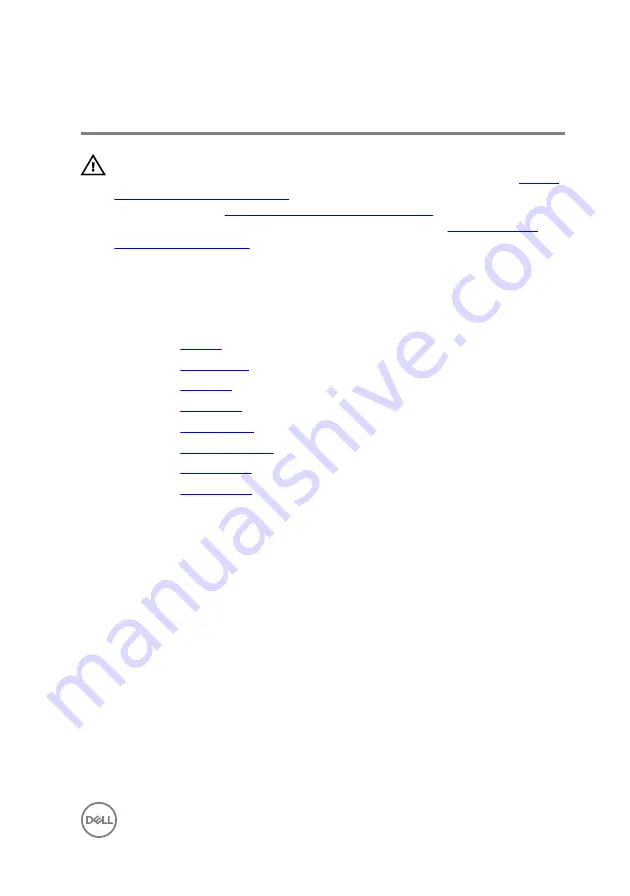
Removing the display hinges
WARNING: Before working inside your computer, read the safety
information that shipped with your computer and follow the steps in
. After working inside your computer, follow
the instructions in
After working inside your computer
. For more safety best
practices, see the Regulatory Compliance home page at
Prerequisites
1
2
3
.
4
.
5
6
7
8
Procedure
1
Remove the three screws (M2.5x2.5) that secure the left display hinge to the
display back-cover and antenna assembly.
2
Lift the left display hinge off the display back-cover and antenna assembly.
3
Remove the three screws (M2.5x2.5) that secure the right display hinge to the
display back-cover and antenna assembly.
77
Summary of Contents for Inspiron 14 3000 Series
Page 23: ...5 Lift the keyboard off the palm rest assembly 23 ...
Page 28: ...10 Lift the base cover off the palm rest assembly 28 ...
Page 29: ...11 Release the optical drive interposer from the tabs and remove it from the base cover 29 ...
Page 32: ...Post requisites 1 Replace the keyboard 2 Replace the optical drive 3 Replace the battery 32 ...
Page 34: ...2 Remove the memory module from the memory module slot 34 ...
Page 39: ...6 Disconnect the interposer from the hard drive 39 ...
Page 42: ...5 Peel off the tape that secures the antenna cables to the system board 42 ...
Page 46: ...3 Lift the I O board off the palm rest assembly 46 ...
Page 49: ...49 ...
Page 52: ...3 Lift the speakers along with the speaker cable off the palm rest assembly 52 ...
Page 58: ...3 Lift the fan off the palm rest assembly 58 ...
Page 68: ...2 Remove the display bezel off the display back cover and antenna assembly 68 ...
Page 72: ...5 Lift the display panel away from the display back cover and antenna assembly 72 ...
Page 75: ...3 Disconnect the camera cable from the camera module 75 ...
Page 78: ...4 Lift the right display hinge off the display back cover and antenna assembly 78 ...
Page 82: ...4 Remove the display cable off the display back cover and antenna assembly 82 ...
Page 87: ...12 Lift the system board off the palm rest assembly 87 ...
Page 93: ...8 Lift the touch pad off the palm rest assembly 93 ...
Page 95: ...9 Replace the keyboard 10 Replace the optical drive 11 Replace the battery 95 ...
Page 97: ...2 Lift the power adapter port along with its cable off the palm rest assembly 97 ...
Page 100: ...100 ...
Page 103: ...Procedure After performing the steps in prerequisites we are left with the palm rest 103 ...
















































