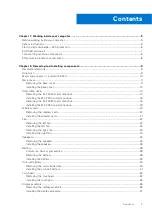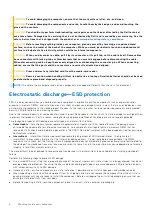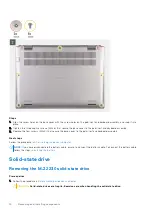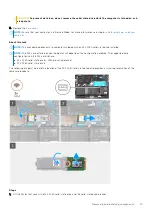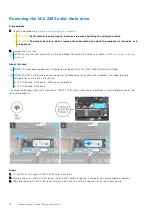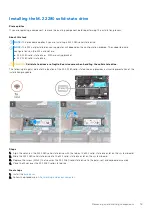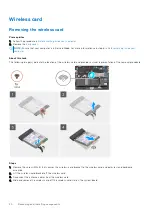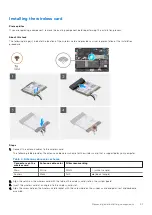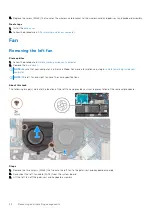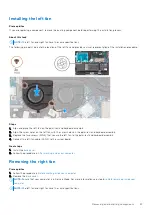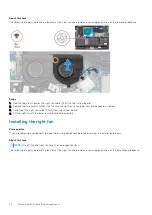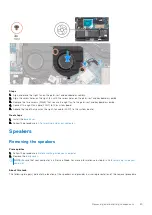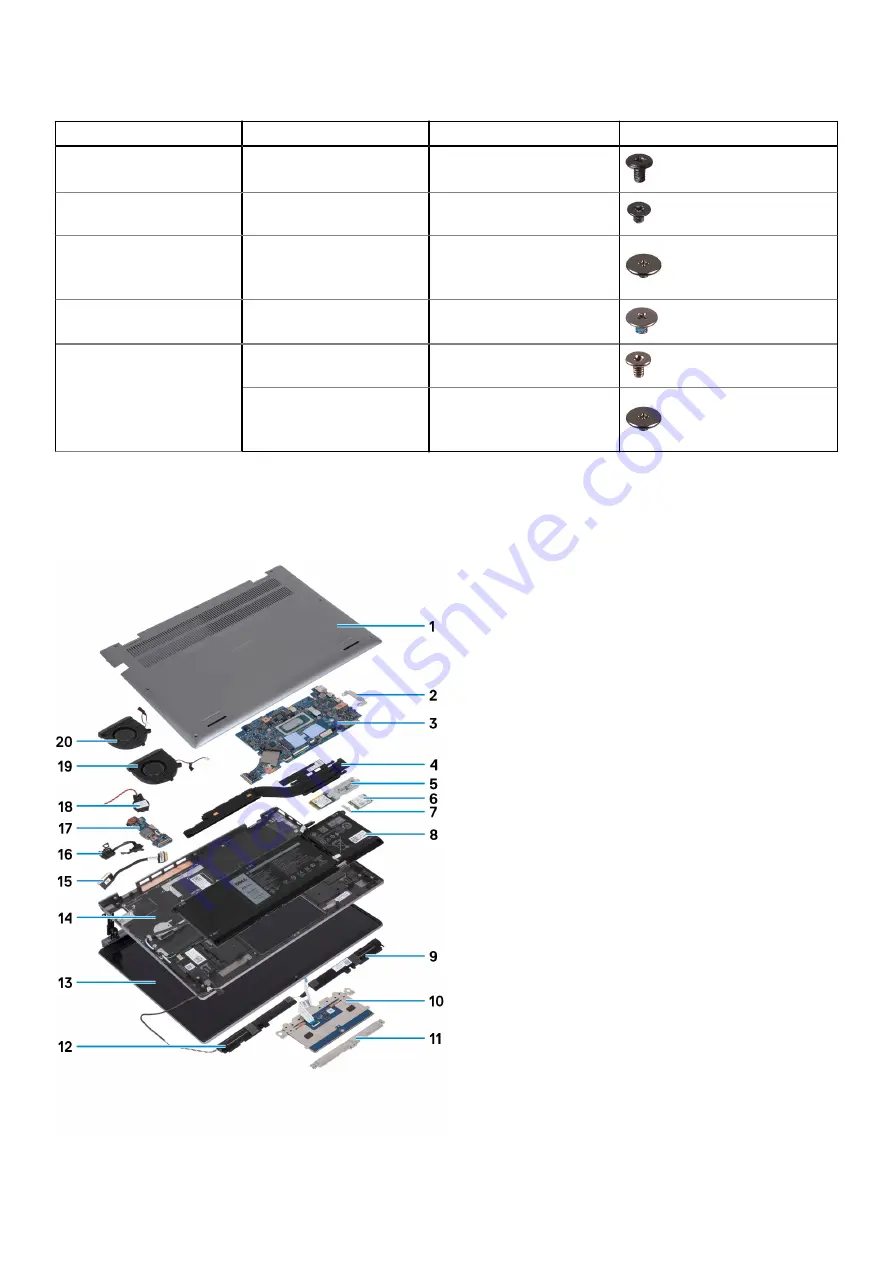
Table 1. Screw list (continued)
Component
Screw type
Quantity
Screw image
Left-display hinge
M2x3
2
I/O board
M2x2
1
Touchpad
M2x1.8
2
Touchpad bracket
M1.6x2
4
System board
M2x3
1
M2x1.8
1
Major components of Inspiron 13 5320
The following image shows the major components of Inspiron 13 5320.
10
Removing and installing components