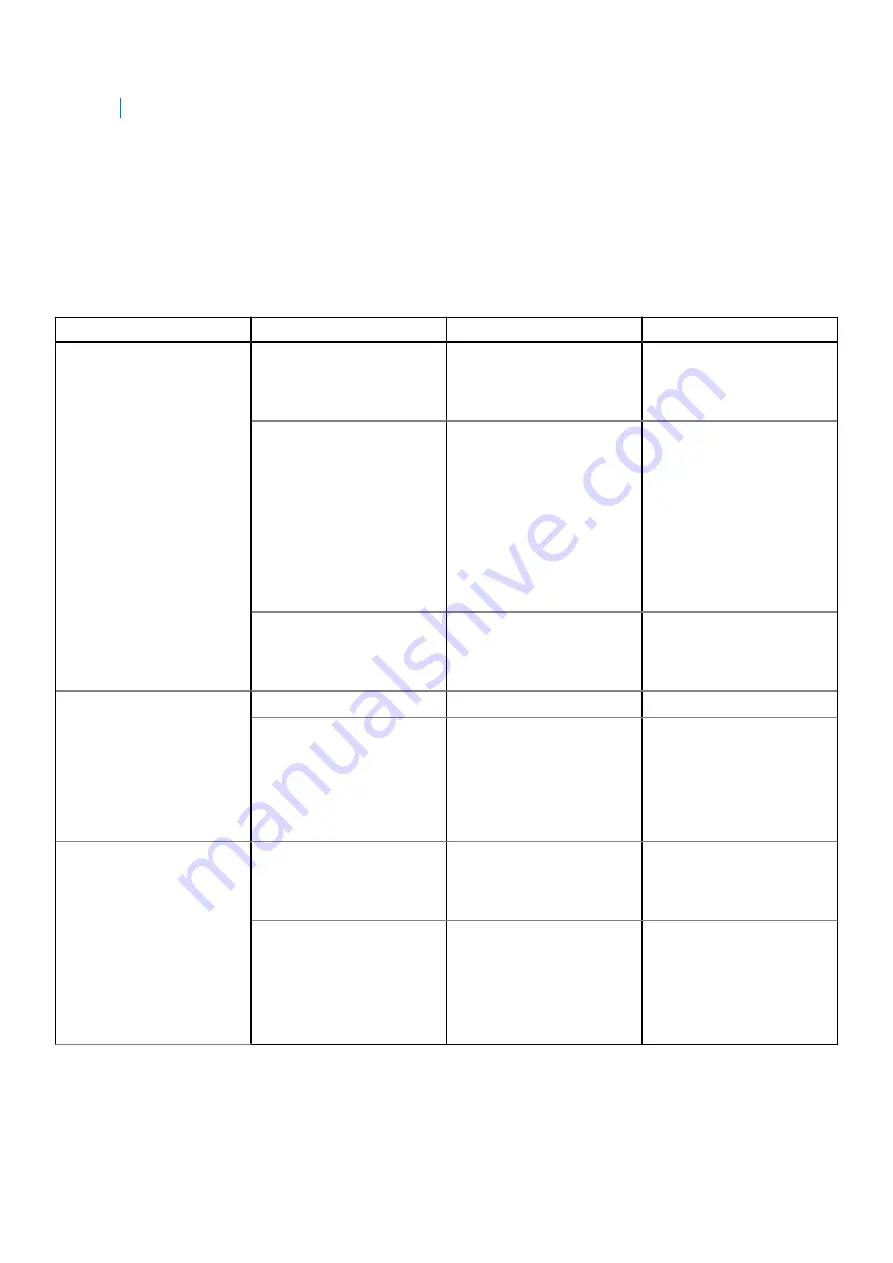
○
Power on the node (
power_on
argument).
For more information about the service scripts, see the
PowerStore Service Scripts Guide
.
●
If both nodes in an appliance reboot in service mode, always return Node A to normal mode first to avoid management
software conflicts. After Node A is operating normally, you can return Node B to normal mode.
Power control procedures preview
The following table provides a preview of the steps that are required to power off or up the relevant component in your cluster:
Table 5. Power control procedures preview
Component
Action
PowerStore T model
PowerStore X model
Node
Power off
Use PowerStore Manager.
Or
Run a service script.
Use VMware vCenter server.
Power on
●
If the node was removed
from the chassis, reseat
the node into the chassis,
and reconnect its power
cable.
●
If the node was not
removed from the chassis,
run a service script.
●
If the node was removed
from the chassis, reseat
the node into the chassis,
reconnect its power cable,
and use VMware vCenter
server.
●
If the node was not
removed from the chassis,
run a service script and
use VMware vCenter
server.
Reboot
Use PowerStore Manager.
Or
Run a service script.
Use VMware vCenter server.
Appliance
Power off
Use PowerStore Manager.
Use PowerStore Manager.
Power on
If the nodes or expansion
enclosures were removed
from the chassis, reseat
the expansion enclosures
and nodes. Reconnect power
cables in the right order.
If the nodes or expansion
enclosures were removed
from the chassis, reseat
the expansion enclosures
and nodes. Reconnect power
cables in the right order, and
use VMware vCenter server.
Cluster
Power off
Use PowerStore Manager.
Or
Run a service script.
Use VMware vCenter server.
Power on
If the nodes or expansion
enclosures were removed
from the chassis, reseat
the expansion enclosures
and nodes. Reconnect power
cables in the right order.
If the nodes or expansion
enclosures were removed
from the chassis, reseat
the expansion enclosures
and nodes. Reconnect power
cables in the right order, and
use VMware vCenter server.
Powering off procedures for PowerStore node
This section includes the following procedures:
Power control procedures
111
















































