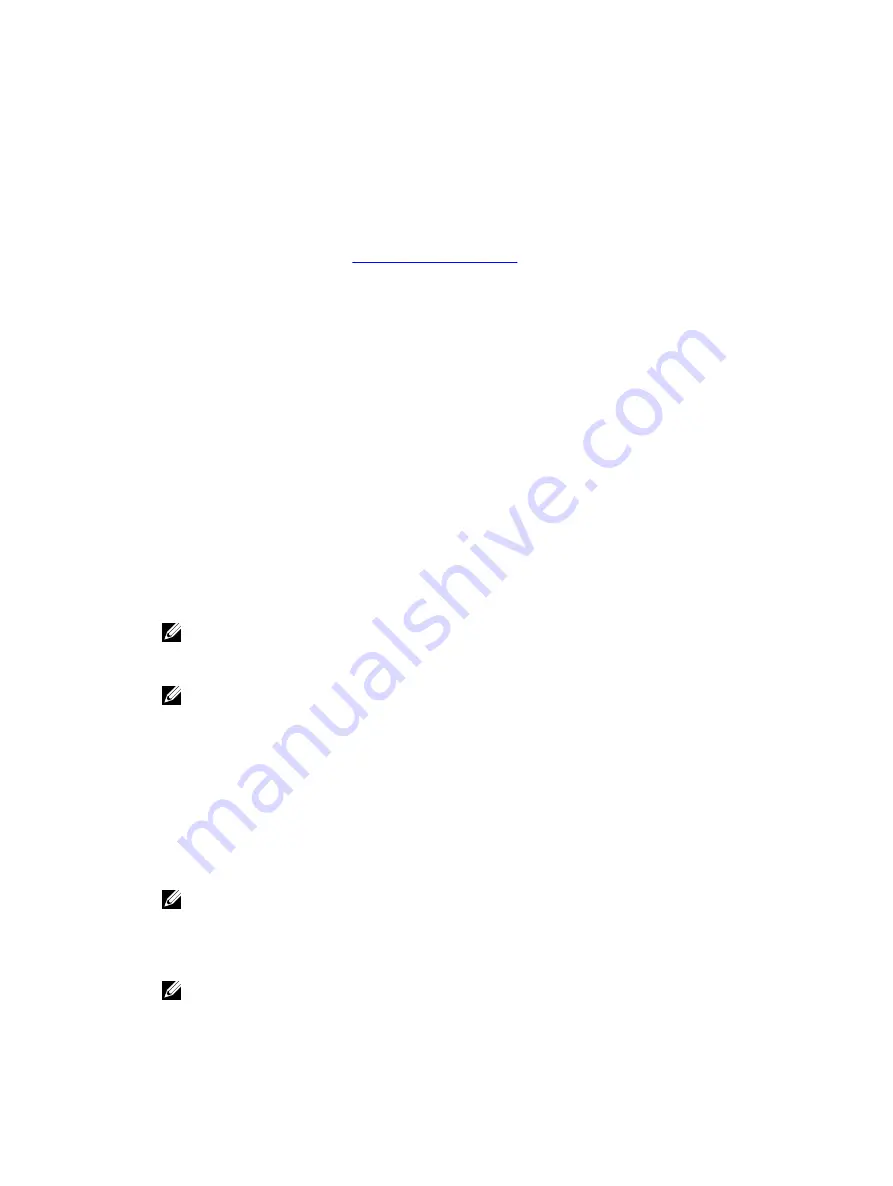
The Virtual Console Viewer displays the remote system’s desktop. Using this viewer, you can control the remote
system’s mouse and keyboard functions from your management station.
Multiple message boxes may appear after you launch the application. To prevent unauthorized access to the
application, navigate through these message boxes within three minutes. Otherwise, you are prompted to relaunch the
application.
If one or more Security Alert windows appear while launching the viewer, click Yes to continue.
Two mouse pointers may appear in the viewer window: one for the managed server and another for your management
station. To synchronize the cursors, see
.
Virtual Console launch from a Windows Vista management station may lead to Virtual Console restart messages. To
avoid this, set the appropriate time out values in the following locations:
•
Control Panel
→
Power Options
→
Power Saver
→
Advanced Settings
→
Hard Disk
→
Turnoff Hard Disk After
<time_out>
•
Control Panel
→
Power Options
→
High–Performance
→
Advanced Settings
→
Hard Disk
→
Turnoff Hard Disk
After <time_out>
Launching Virtual Console Using URL
To launch the Virtual Console using the URL:
1.
Open a supported Web browser and in the address box, type the following URL in lower case: https://iDRAC7_ip/
console
2.
Based on the login configuration, the corresponding Login page is displayed:
– If Single Sign On is disabled and Local, Active Directory, LDAP, or Smart Card login is enabled, the
corresponding Login page is displayed.
– If Single-Sign On is enabled, the Virtual Console Viewer is launched and the Virtual Console page is displayed in
the background.
NOTE: Internet Explorer supports Local, Active Directory, LDAP, Smart Card (SC) and Single Sign-On (SSO)
logins. Firefox supports Local, AD, and SSO logins on Windows-based operating system and Local, Active
Directory, and LDAP logins on Linux-based operating systems.
NOTE: If you do not have Access Virtual Console privilege but have Access Virtual Media privilege, then using
this URL launches the Virtual Media instead of the Virtual Console.
Disabling Warning Messages While Launching Virtual Console Or Virtual Media Using
Java or ActiveX Plug-in
You can disable the warning messages while launching the Virtual Console or Virtual Media using Java plug-in.
1.
Initially, when you launch Virtual Console or Virtual Media using Java plug-in, the prompt to verify the publisher is
displayed. Click Yes.
A certificate warning message is displayed indicating that a trusted certificate is not found.
NOTE: If the certificate is found in the operating system’s certificate store or if it is found in a previously
specified user location, then this warning message is not displayed.
2.
Click Continue.
The Virtual Console Viewer or Virtual Media Viewer is launched.
NOTE: The Virtual Media viewer is launched if Virtual Console is disabled.
3.
From the Tools menu, click Session Options and then Certificate tab.
179
Summary of Contents for iDRAC7
Page 1: ...Integrated Dell Remote Access Controller 7 iDRAC7 Version 1 50 50 User s Guide ...
Page 14: ...14 ...
Page 36: ...36 ...
Page 66: ...66 ...
Page 92: ...92 ...
Page 144: ...144 ...
Page 165: ...165 ...
Page 166: ...166 ...
Page 172: ...172 ...
Page 184: ...184 ...
Page 196: ...196 ...
Page 208: ...208 ...
Page 216: ...216 ...
Page 220: ...220 ...
Page 234: ...234 ...
Page 248: ...248 ...






























