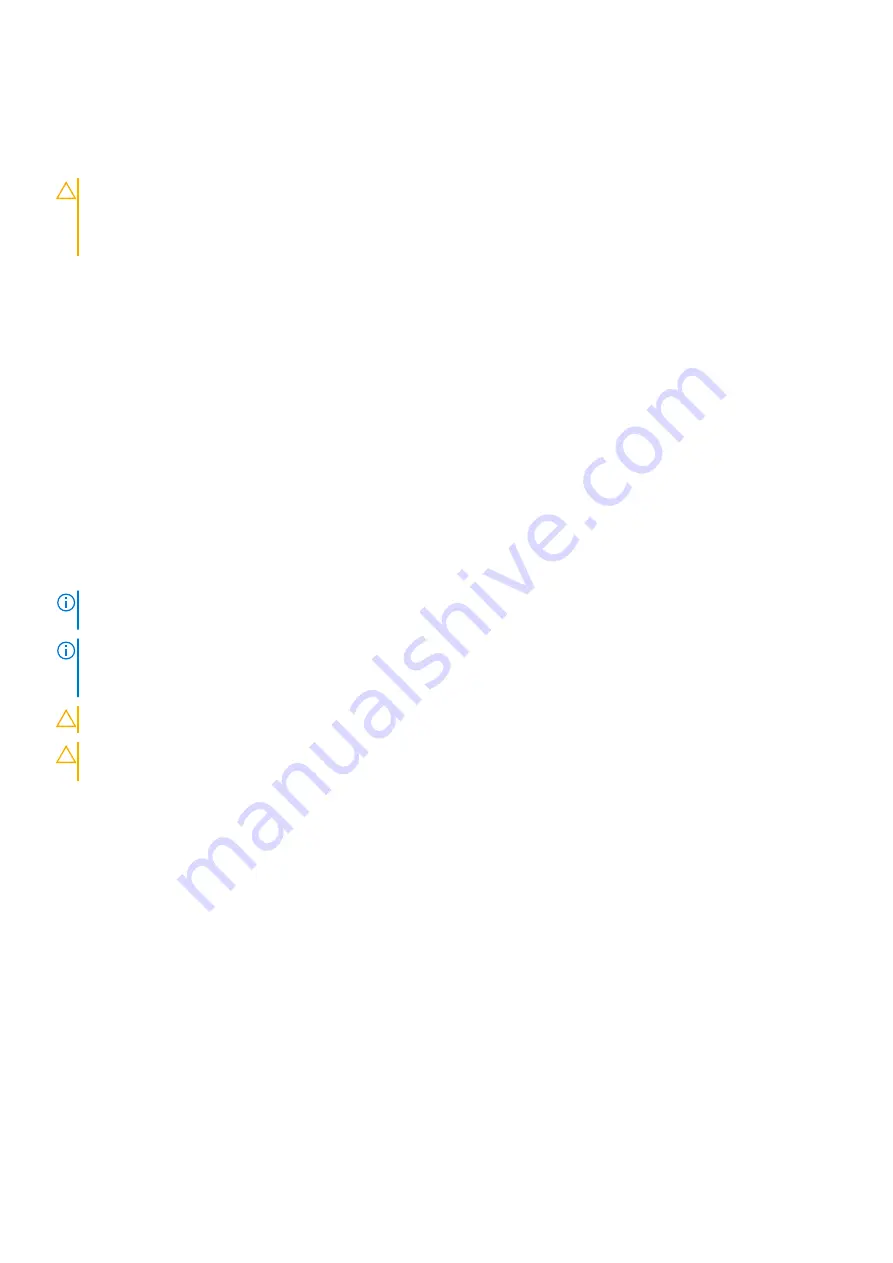
Removing the system board
Prerequisites
CAUTION:
Many repairs may only be done by a certified service technician. You should only perform troubleshooting and
simple repairs as authorized in your product documentation, or as directed by the online or telephone service and
support team. Damage due to servicing that is not authorized by Dell is not covered by your warranty. Read and follow
the safety instructions that came with the product.
1. Follow the safety guidelines listed in safety instructions section.
2. Keep the Phillips #2 screwdriver and the Hex nut driver-5 mm ready.
3. Follow the procedure listed in the Before working inside your system section.
4. Remove the following:
a. Processor(s) and heat sink(s)
b. Memory modules
c. Cooling shroud
d. Hard drive or SSDs
e. Hard drive or SSD backplane
f. Hard drive or SSD cage
g. PCIe extender or storage controller card
h. PCIe mezzanine cards
i.
IDSDM or rSPI card
j.
NDC
k. SD vFlash card
l.
Internal USB key
5. Install an I/O connector cover on the I or O connector(s) at the back of the board.
NOTE:
The processor and heat sink can become extremely hot. Be sure the processor has had sufficient time to cool
before handling.
NOTE:
The memory modules are hot to touch for some time after the system has been powered down. Allow time for
the memory modules to cool before handling them. Handle the memory modules by the card edges and avoid touching
the components.
CAUTION:
Do not lift the system board by holding a memory module, processor, or other components.
CAUTION:
Temporarily label the hard drive or SSD before removal so that you can replace them in their original
locations.
Steps
1. Remove the screws on the system board that secure the system board to the chassis.
2. Lift the system board by holding the connector end and orienting it upward.
3. Remove the system board from the chassis by disengaging the USB connectors from the slots on the front wall of the chassis.
4. Ensure that the I/O connector cover is still in place on the I or O connector at the back of the system board.
Installing and removing server module components
113






























