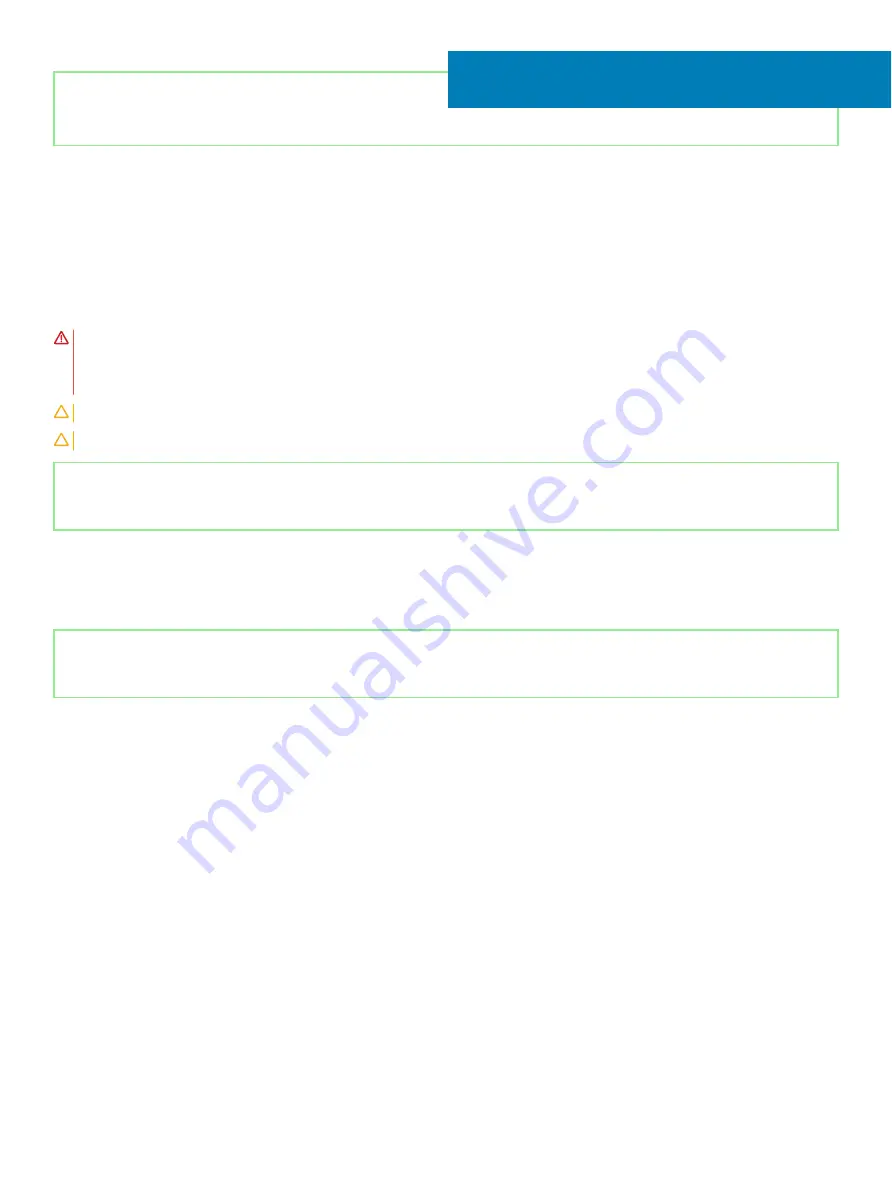
Identifier
GUID-3B11745F-7767-4F34-952B-9BF26C45D43E
Status
Released
Removing the hard drive
If your computer is using a SATA storage device accelerated by Intel Optane memory, disable Intel Optane before removing the SATA
storage device. For more information about disabling the Intel Optane, see
.
WARNING:
Before working inside your computer, read the safety information that shipped with your computer and follow the
steps in
Before working inside your computer
. After working inside your computer, follow the instructions in
. For more safety best practices, see the Regulatory Compliance home page at
CAUTION:
Hard drives are fragile. Exercise care when handling the hard drive.
CAUTION:
To avoid data loss, do not remove the hard drive while the computer is in sleep or on state.
Identifier
GUID-6F56B68C-6A4D-4FC7-8AB8-8AB91F615D26
Status
Released
Prerequisites
1
Remove the
2
Remove the
Identifier
GUID-E15D7D5B-FE25-4E17-9B69-1A6B27B8FDA0
Status
Released
Procedure (Applicable only on computers shipped
with 4-cell battery)
1
Open the latch and disconnect the hard-drive cable from the system board.
2
Remove the three screws (M2x4) that secure the hard-drive assembly to the palm-rest assembly.
3
Lift the hard-drive assembly, along with its cable, off the palm-rest assembly.
12
Removing the hard drive
33
Summary of Contents for G5 5590
Page 1: ...Dell G5 5590 Service Manual Regulatory Model P82F Regulatory Type P82F001 ...
Page 22: ...22 Replacing the base cover ...
Page 25: ...Removing the battery 25 ...
Page 35: ...Removing the hard drive 35 ...
Page 40: ...40 Removing the coin cell battery ...
Page 44: ...44 Removing the speakers ...
Page 48: ...48 Removing the touchpad ...
Page 53: ...Removing the solid state drive Intel Optane memory module 53 ...
Page 61: ...Removing the wireless card 61 ...
Page 65: ...Removing the graphics card fan 65 ...
Page 69: ...Removing the processor fan 69 ...
Page 73: ...Removing the heat sink 73 ...
Page 77: ...Removing the power adapter port 77 ...
Page 81: ...Removing the I O board 81 ...
Page 94: ...94 Removing the system board ...
Page 100: ...100 Removing the power button with fingerprint reader ...
Page 104: ...4 Lift the keyboard along with its cable off the palm rest assembly 104 Removing the keyboard ...
Page 108: ...108 Removing the palm rest ...
Page 124: ...4 Connect the power adapter to your computer 5 Turn on your computer 124 Troubleshooting ...
















































