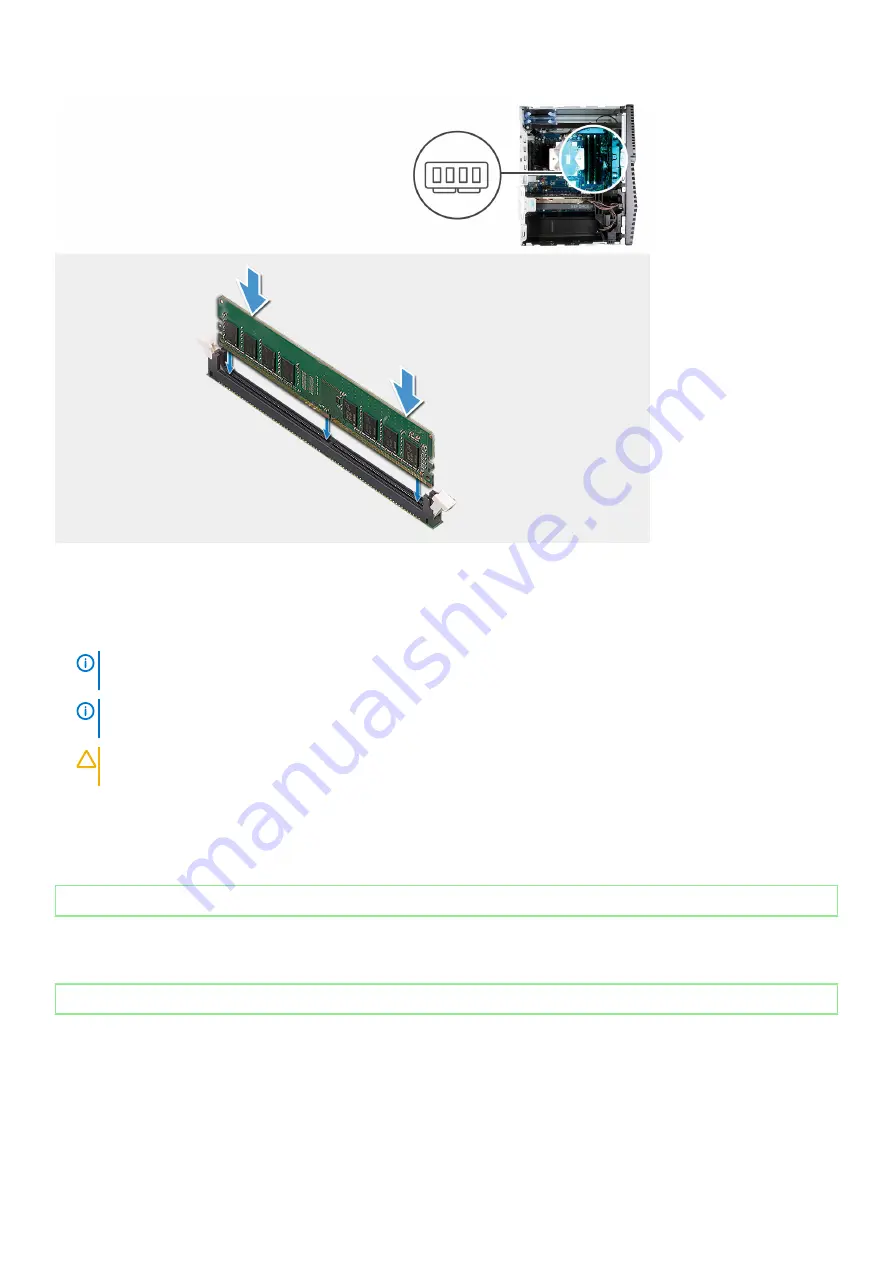
Steps
1. Align the notch on the memory module with the tab on the memory-module slot.
2. Insert the memory module into the memory-module connector until the memory module snaps into position and the securing clip locks
in place.
NOTE:
The securing clips return to the locked position. If you do not hear the click, remove the memory module and
reinstall it.
NOTE:
If the memory module is difficult to remove, gently ease the memory module back and forth to remove it from
the slot.
CAUTION:
To prevent damage to the memory module, hold the memory module by the edges. Do not touch the
components on the memory module.
Next steps
1. Install the
.
2. Follow the procedure in
After working inside your computer
.
Identifier
GUID-602E7FD5-CE2D-4838-B813-40F62F9EC1F1
Status
Released
Wireless card
Identifier
GUID-815CFF95-4270-443B-B172-4F8683FD5926
Status
Released
Removing the wireless card
Prerequisites
1. Follow the procedure in
Before working inside your computer
.
2. Remove the
28
Removing and installing components
Summary of Contents for G5 5090
Page 1: ...G5 5090 Service Manual Regulatory Model D28M Regulatory Type D28M002 ...
Page 39: ...Removing and installing components 39 ...
Page 41: ...Removing and installing components 41 ...
Page 57: ...Removing and installing components 57 ...
Page 74: ...5 Install the graphics card 6 Install the left side cover 74 System setup ...















































