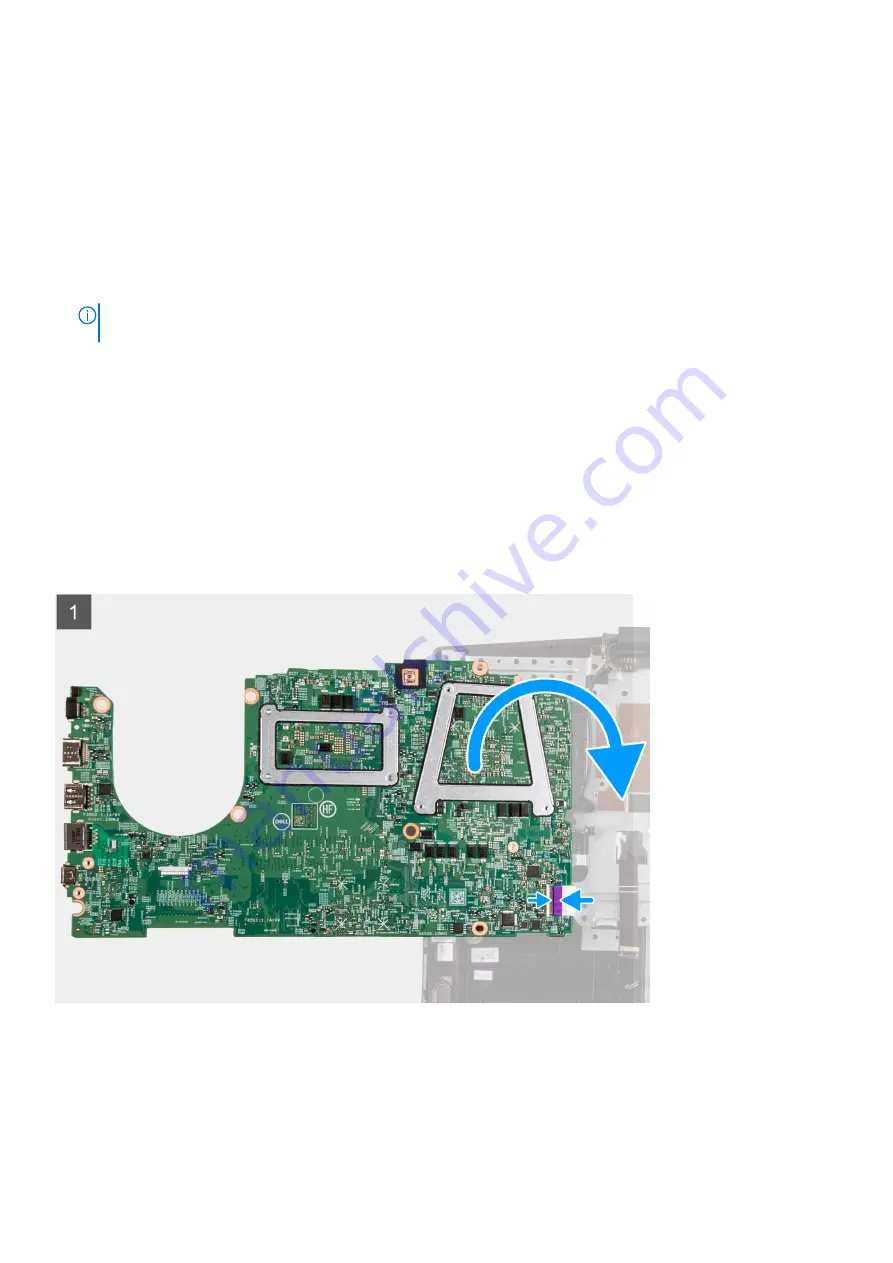
Steps
1. Open the latch, and disconnect the display cable from the system board.
2. Open the latch, and disconnect the keyboard-backlight cable (optional) from the system board.
3. Open the latch, and disconnect the fingerprint-reader cable (optional) from the system board.
4. Open the latch, and disconnect the touchpad cable from the system board.
5. Open the latch, and disconnect the battery cable from the system board.
6. Open the latch, and disconnect the keyboard-backlight cable (optional) from the system board.
7. Open the latch, and disconnect the keyboard cable from the system board.
8. Remove the two (M2x3) screws that secure the USB Type-C bracket to the system board.
9. Lift the USB Type-C bracket off the system board.
NOTE:
When replacing the system board, the USB Type-C bracket has to be removed from the existing system board,
and transferred to the replacement system board.
10. Disconnect the speaker cable from the system board.
11. Remove the two (M2x2) screws that secure the system board to the palm-rest and keyboard assembly.
12. Turn the system board over, and disconnect the I/O board cable from the system board.
Installing the system board
Prerequisites
If your are replacing a component, remove the existing component before performing the installation procedure.
About this task
The following image indicates the location of the system board and provides a visual representation of the installation procedure.
50
Removing and installing components
















































