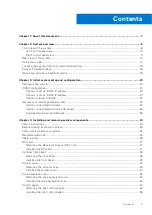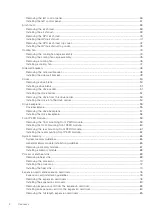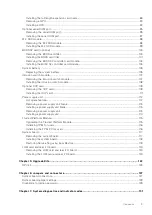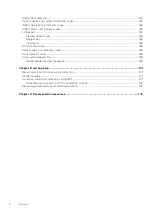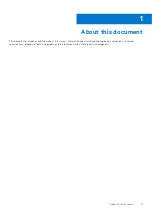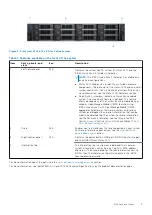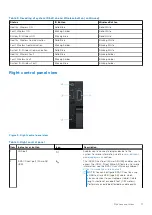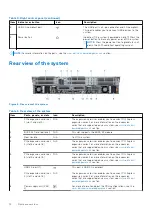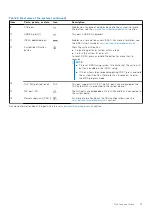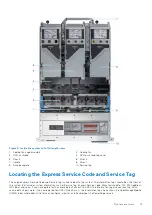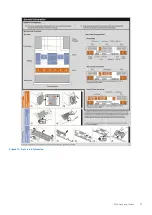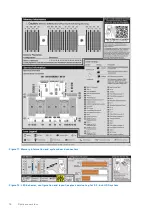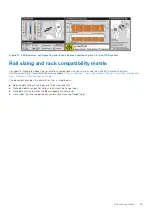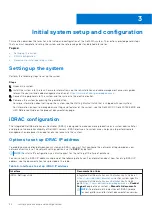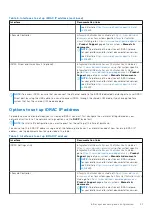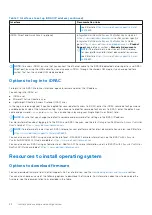Reviews:
No comments
Related manuals for EMC XC Core XC7525

Power AC922 8335-GTW
Brand: IBM Pages: 70

9123710 - eServer OpenPower 710
Brand: IBM Pages: 70

Cenova
Brand: Hologic Pages: 30

ZLAN5443A
Brand: ZLAN Pages: 13

UltraNEXUS HD Blade
Brand: Leightronix Pages: 5

FreeFlow
Brand: Xerox Pages: 2

PowerEdge M630
Brand: Dell Pages: 129

PowerEdge HR675
Brand: Dell Pages: 194

PowerEdge FC630
Brand: Dell Pages: 143

PowerEdge HX574
Brand: Dell Pages: 202

Wyse 5020 P Series
Brand: Dell Pages: 8

Wyse 3020
Brand: Dell Pages: 2

Wyse 5030
Brand: Dell Pages: 12

Wyse 5000 Series
Brand: Dell Pages: 8

Wyse7020
Brand: Dell Pages: 2

Wyse 3030
Brand: Dell Pages: 2

Wyse 5020
Brand: Dell Pages: 8

XC6320
Brand: Dell Pages: 91