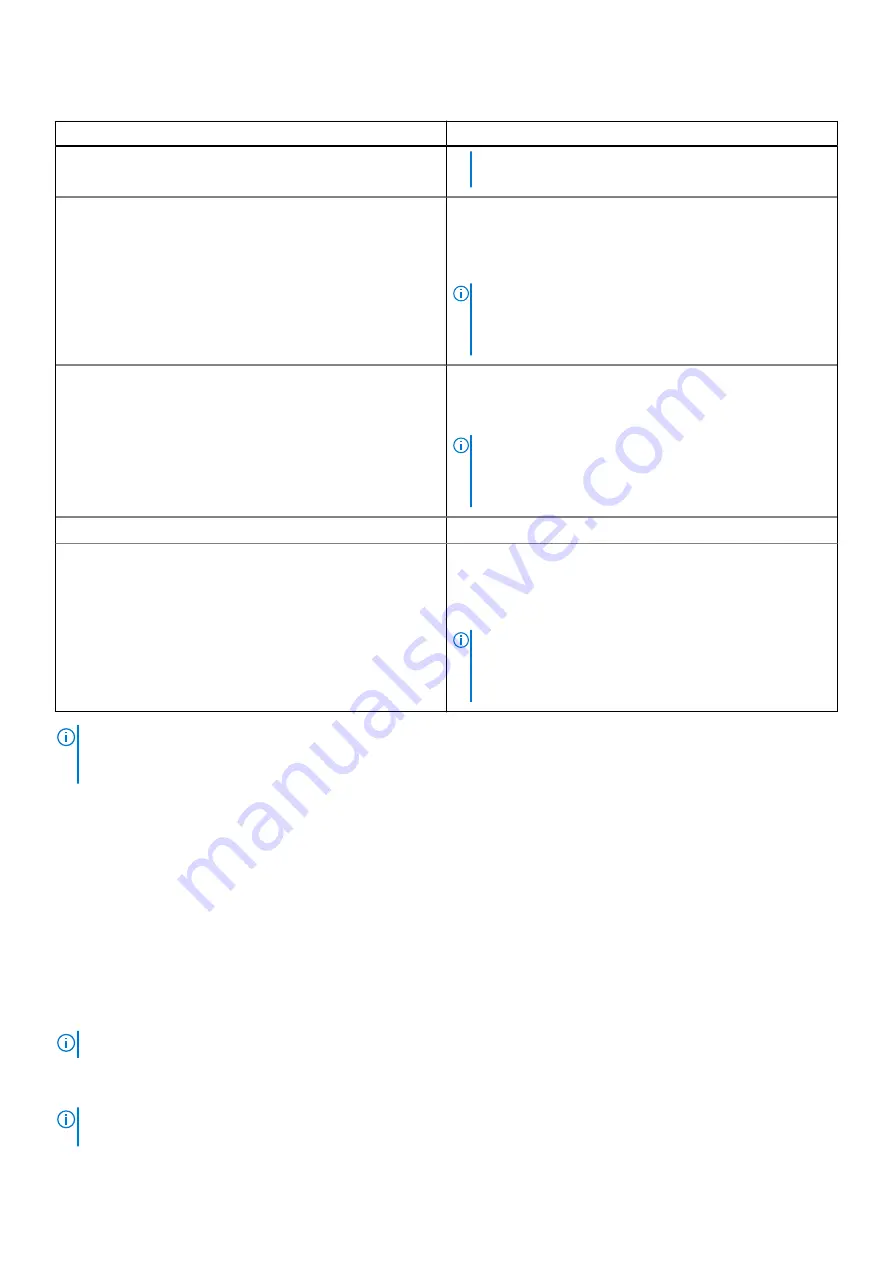
Table 5. Interfaces to set up iDRAC IP address (continued)
Interface
Documentation links
https://www.dell.com/support/article/
.
iDRAC Direct
Integrated Dell Remote Access Controller User's Guide
at
https://www.dell.com/idracmanuals
Integrated Dell Remote Access Controller User's Guide
,
https://www.dell.com/poweredgemanuals
>
Product
Support
page of your system >
Documentation
.
NOTE:
To determine the most recent iDRAC release
for your platform and for latest documentation version,
see KB article
https://www.dell.com/support/article/
.
Lifecycle Controller
Lifecycle Controller User’s Guide
at
or for system specific
Lifecycle Controller User’s
Guide
, go to
https://www.dell.com/poweredgemanuals
Product Support
page of your system >
Documentation
.
NOTE:
To determine the most recent iDRAC release
for your platform and for latest documentation version,
see KB article
https://www.dell.com/support/article/
.
Server LCD panel
iDRAC Direct and Quick Sync 2 (optional)
Integrated Dell Remote Access Controller User's Guide
at
https://www.dell.com/idracmanuals
Integrated Dell Remote Access Controller User's Guide
,
https://www.dell.com/poweredgemanuals
>
Product
Support
page of your system >
Documentation
.
NOTE:
To determine the most recent iDRAC release
for your platform and for latest documentation version,
see KB article
https://www.dell.com/support/article/
.
NOTE:
To access iDRAC, ensure that you connect the ethernet cable to the iDRAC dedicated network port or use iDRAC
Direct port by using the USB cable. You can also access iDRAC through the shared LOM mode, if you have opted for a
system that has the shared LOM mode enabled.
Options to log in to iDRAC
To log in into the iDRAC Web User Interface, open a browser and enter the IP address.
You can log in to iDRAC as:
●
iDRAC user
●
Microsoft Active Directory user
●
Lightweight Directory Access Protocol (LDAP) user
In the login screen displayed, if you have opted for secure default access to iDRAC, enter the iDRAC secure default password
available on back of the Information Tag. If you have not opted for secure default access to iDRAC, enter the default user name
and password –
root
and
calvin
. You can also log in by using your Single Sign-On or Smart Card.
NOTE:
Ensure that you change the default username and password after setting up the iDRAC IP address.
For more information about logging in to the iDRAC and iDRAC licenses, see the latest
Integrated Dell Remote Access Controller
User's Guide
at
https://www.dell.com/idracmanuals
.
NOTE:
To determine the most recent iDRAC release for your platform and for latest documentation version, see KB article
https://www.dell.com/support/article/sln308699
.
Initial system setup and configuration
19
















































