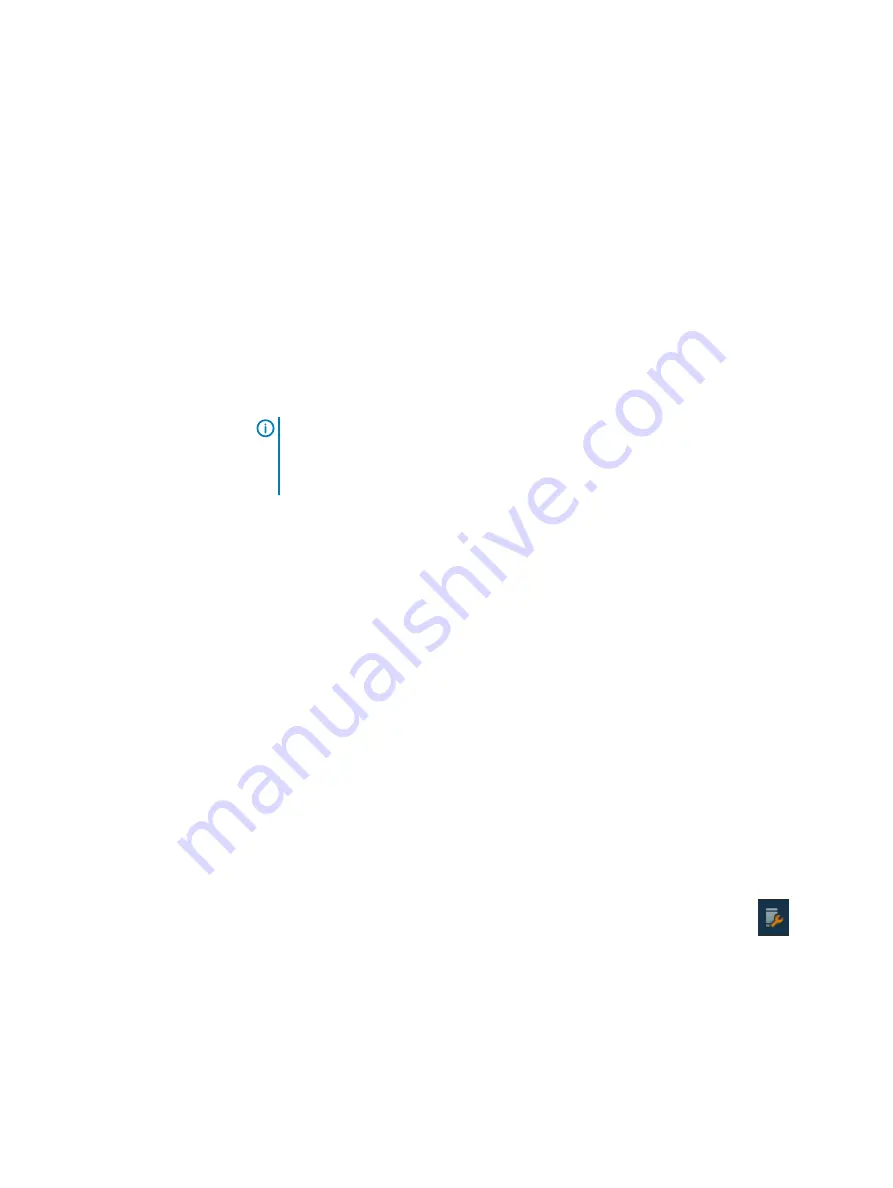
Entering and exiting SDS Instant Maintenance Mode
About this task
This topic explains how to put an SDS into Maintenance Mode, in order to perform
non-disruptive maintenance on the SDS, and how to cancel Maintenance Mode when
you are finished. Instant Maintenance Mode lets you restart a server that hosts an
SDS, without initiating data migration or exposing the system to the danger of having
only a single copy of data. The system displays the SDSs that are in Maintenance
Mode at any given time (but does not provide the total number of SDSs).
While SDSs are in Maintenance Mode, you should avoid both unnecessary rebuilds and
operations that require taking SDS offline temporarily. It is recommended to use
Maintenance Mode when there is relatively low system activity, as the time it takes for
an SDS to exit Maintenance Mode depends on the amount of data that needs to be
synchronized back into the server.
Note:
Functional operations, such as configuration, cannot be performed on an
SDS while it is in Maintenance Mode. If an active full copy is lost, its data will be
unavailable until the SDS is brought back into the system, but that data will not be
lost; it will be rebuilt using the temporary copy.
Procedure
1. To put an SDS into Maintenance Mode, perform these steps:
a. In the Backend > Storage view, navigate to, and select the desired SDS.
b. From the Command menu or context-sensitive menu, select Enter
Maintenance Mode.
The Enter Maintenance Mode window is displayed.
c. If you want to force entry into Maintenance Mode even though there is
insufficient space or degraded/failed capacity, select the corresponding
check box:
l
Force Insufficient Space—allow entry into maintenance mode, even
without enough available capacity
l
Force Degraded or Failed—allow entry into maintenance mode, even
with degraded or failed data
d. Click OK.
The status area at the bottom of the window indicates when the operation is
complete. Once the SDS is in Maintenance Mode, this will be indicated both on
the Dashboard, and in Backend tables and Property Sheets, using the
symbol, and the Maintenance Mode color code (green).
2. To put an SDS back into regular service (cancel Maintenance Mode), perform
these steps:
a. In the Backend > Storage view, navigate to, and select the desired SDS.
b. From the Command menu or context-sensitive menu, select Exit
Maintenance Mode.
The Exit Maintenance Mode window is displayed.
Configuring the System using the VxFlex OS GUI
Dell EMC VxFlex Ready Node AMS User Guide
225
Summary of Contents for EMC VxFlex Ready Node
Page 1: ...Dell EMC VxFlex Ready Node Version 3 x AMS User Guide P N 302 005 733 REV 02 June 2019 ...
Page 10: ...Contents 10 Dell EMC VxFlex Ready Node AMS User Guide ...
Page 12: ...Figures 12 Dell EMC VxFlex Ready Node AMS User Guide ...
Page 14: ...Tables 14 Dell EMC VxFlex Ready Node AMS User Guide ...
Page 18: ...Introduction 18 Dell EMC VxFlex Ready Node AMS User Guide ...
Page 24: ...Introduction to VxFlex Ready Node 24 Dell EMC VxFlex Ready Node AMS User Guide ...
Page 80: ...Architecture 80 Dell EMC VxFlex Ready Node AMS User Guide ...
Page 110: ...VxFlex OS Performance Fine Tuning 110 Dell EMC VxFlex Ready Node AMS User Guide ...
Page 130: ...Managing and Monitoring 130 Dell EMC VxFlex Ready Node AMS User Guide ...
Page 156: ...Managing System Objects 156 Dell EMC VxFlex Ready Node AMS User Guide ...
Page 182: ...Security Management 182 Dell EMC VxFlex Ready Node AMS User Guide ...
Page 188: ...Monitoring the System using the VxFlex OS GUI 188 Dell EMC VxFlex Ready Node AMS User Guide ...
Page 252: ...Reference 252 Dell EMC VxFlex Ready Node AMS User Guide ...
Page 274: ...Common Tasks 274 Dell EMC VxFlex Ready Node AMS User Guide ...
Page 292: ...System events 292 Dell EMC VxFlex Ready Node AMS User Guide ...
Page 324: ...SNMP Trap Support 324 Dell EMC VxFlex Ready Node AMS User Guide ...
Page 348: ...DTK Hardware Update Bootable ISO 348 Dell EMC VxFlex Ready Node AMS User Guide ...
Page 354: ...Glossary 354 Dell EMC VxFlex Ready Node AMS User Guide ...
















































