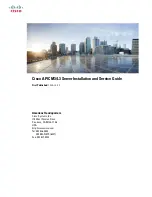Figure 21. Installing a cooling fan
Next steps
1.
.
2. Follow the procedure listed in
After working inside your system
on page 26.
Intrusion switch module
This is a service technician replaceable part only.
Removing the intrusion switch module
Prerequisites
1. Follow the safety guidelines listed in the
on page 25.
2. Follow the procedure listed in
Before working inside your system
3.
.
Steps
1. Disconnect and remove the intrusion switch cable from the connector on the system board.
Observe the routing of the cable as you remove it from the system.
2. Using the Phillips #1 screwdriver, remove the screw securing the intrusion switch module.
3. Lift the intrusion switch module out of the system.
Installing and removing system components
37