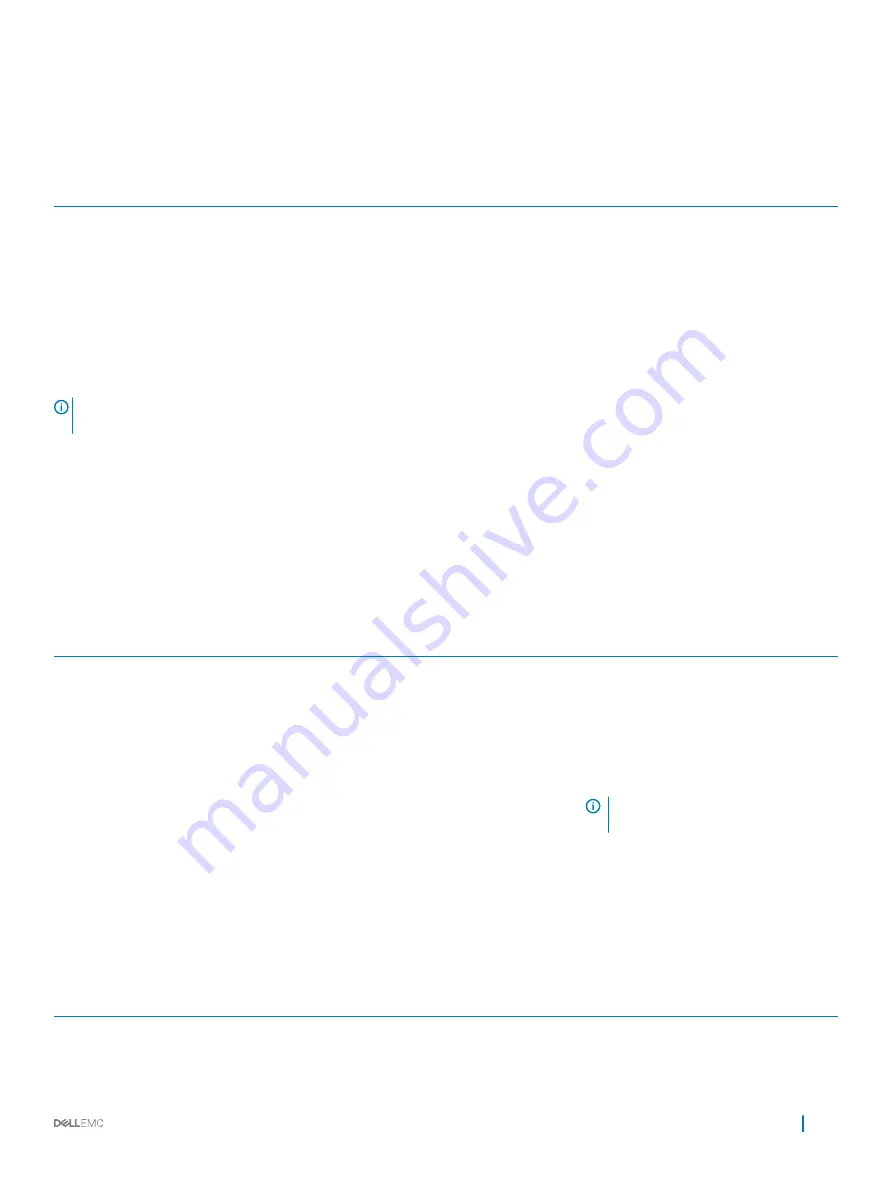
Chassis weight
Table 6. Chassis weight of the PowerEdge C6400 enclosure with PowerEdge C6420 sleds
System
Maximum weight (with all sleds and drives)
12 x 3.5-inch hard drive systems
43.62 Kg (96.16 lb)
24 x 2.5-inch hard drive systems
41.46 Kg (91.40 lb)
No backplane systems
34.56 Kg (76.19 lb)
Processor specifications
The PowerEdge C6420 sled supports up to two Intel Xeon Scalable E5- 2600 or 2600 Fabric product family processors in each of the four
independent sleds. Each processor supports up to 28 cores.
NOTE:
The fabric processor must be installed in the CPU2 socket in a mixed configuration of fabric and non-fabric
processors.
System battery
The PowerEdge C6420 sled uses a CR 2032 3V replaceable lithium coin cell battery.
Expansion bus specifications
The PowerEdge C6420 sled supports four Generation 3 capable PCIe slots.
Table 7. Expansion bus specifications
PCIe Slots
Description
Form factor
x8 Mezz PCIe riser
Slot 1: x8 PCIe Gen3 from CPU 1
Custom form factor
x8+x8 OCP Mezz riser
Slot 2: x8 PCIe Gen3 from CPU 1
Standard Open Compute Project (OCP)
form factor
Slot 3: x8 PCIe Gen3 from CPU 1
x16 PCIe main riser
Slot 4: x16 PCIe Gen3 CPU 1
Standard Low Profile PCIe form factor
x16 buried PCIe riser
Slot 5: x16 PCIe Gen3 from CPU 2
Custom form factor
NOTE:
M.2 SATA riser is supported
on the buried riser.
Memory specifications
PowerEdge C6420 sled supports DDR4 registered DIMMs (RDIMMs) and Load Reduced DIMMS (LRDIMMs) (including 3dx).
Table 8. Memory specifications
Memory module sockets Architecture
Memory capacity and
ranking
Minimum RAM
Maximum RAM
Sixteen 288-pin
2666 MT/s DDR4
RDIMMs and LRDIMMS
•
Single rank - 8 GB
•
Dual rank - 16 GB
•
8 GB with a single
processor
•
512 GB with a single
processor
Technical specifications
17
Summary of Contents for EMC PowerEdge C6420
Page 1: ...Dell EMC PowerEdge C6420 Regulatory Model E43S Series Regulatory Type E43S001 ...
Page 8: ...Figure 1 Supported configurations for PowerEdge C6420 8 PowerEdge C6420 overview ...
Page 64: ...Figure 12 Removing a sled 64 Installing and removing system components ...
Page 66: ...Figure 14 Installing a sled 66 Installing and removing system components ...
















































