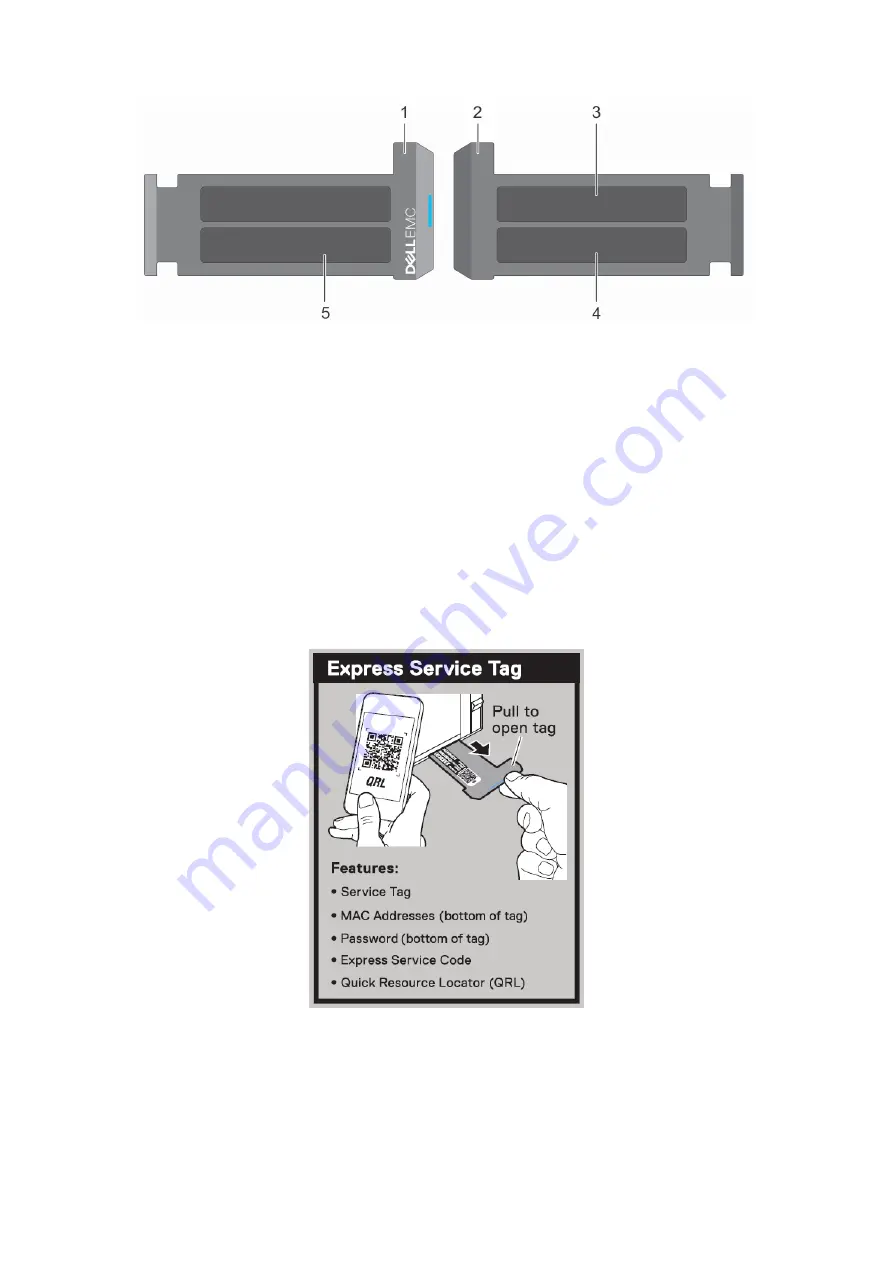
Figure 5. Locating the Express Service Code and Service tag
1. Information tag (front view)
2. Information tag (back view)
3. OpenManage Mobile (OMM) label
4. iDRAC MAC address and iDRAC secure password label
5. Service Tag, Express Service Code, QRL label
The Mini Enterprise Service Tag (MEST) label is located on the rear of the system that includes the Service Tag (ST), Express
Service Code (Exp Svc Code), and Manufacture Date (Mfg. Date). The Exp Svc Code is used by Dell EMC to route support calls
to the appropriate personnel.
Alternatively, the Service Tag information is located on a label on the left wall of the chassis.
System information label
The system information label is located on the back of the system cover.
Figure 6. Express service tag
12
PowerEdge R350 system overview













































