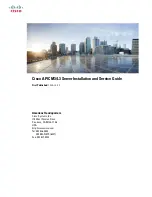System cover
Removing the system cover
Prerequisites
1. Follow the safety guidelines listed in the
.
2. Power off the system, and any attached peripherals.
3. Disconnect the system from the electrical outlet and peripherals.
Steps
1. Using a 1/4-inch flat head or Phillips #2 screwdriver, rotate the lock counterclockwise to the unlock position.
2. Lift the release latch until the system cover slides back.
3. Lift the cover from the system.
Figure 27. Removing the system cover for Rear Accessed configuration
32
Installing and removing system components