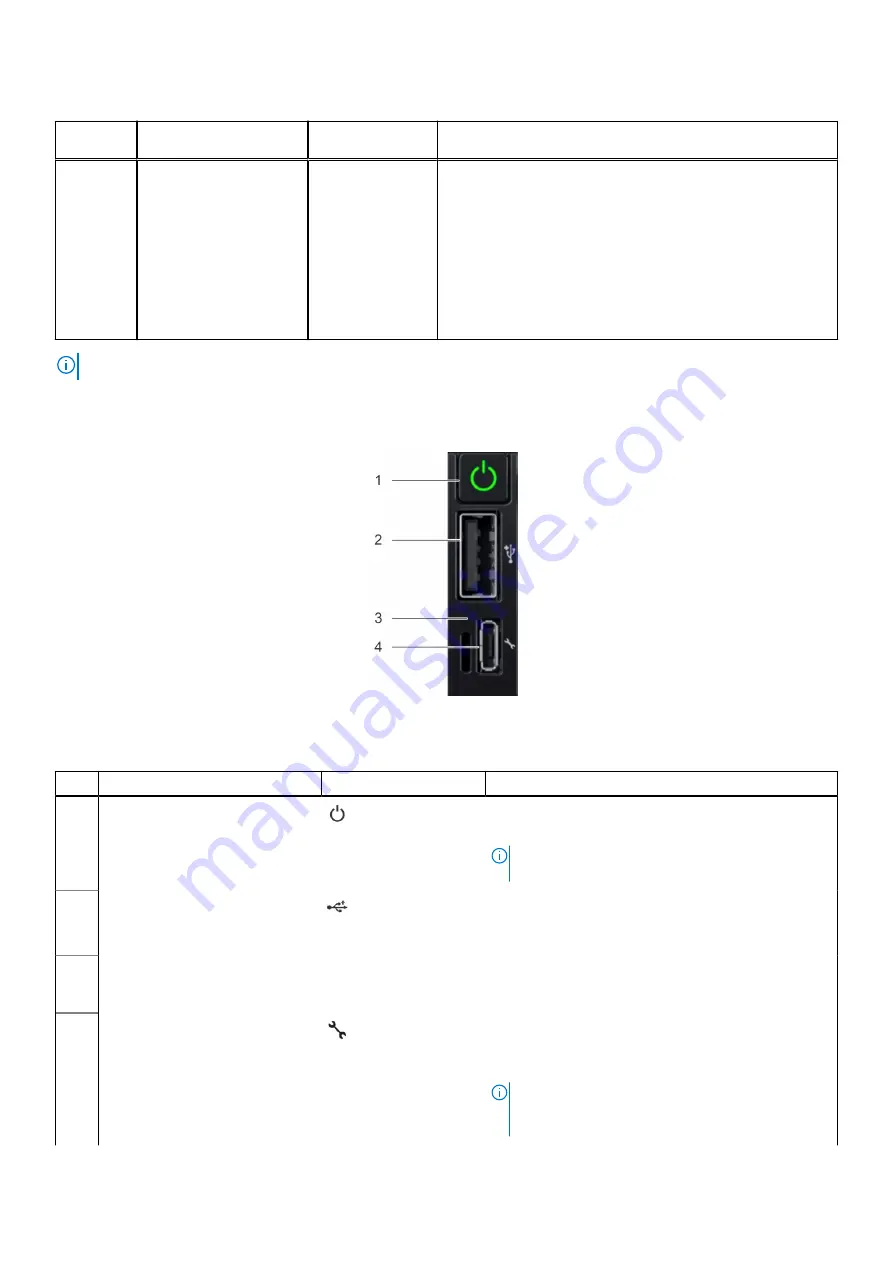
Table 4. Left control panel (continued)
Item
Indicator, button, or
connector
Icon
Description
firmware inventory and various system level diagnostic/error
information that can be used in troubleshooting the system.
You can access system inventory, Dell Lifecycle Controller
logs or system logs, system health status, and also configure
iDRAC, BIOS, and networking parameters. You can also launch
the virtual Keyboard, Video, and Mouse (KVM) viewer and
virtual Kernel-based Virtual Machine (KVM), on a supported
mobile device. For more information, see the Integrated Dell
Remote Access Controller User's Guide at
NOTE:
For more information about the indicator codes, see the
System diagnostics and indicator codes
section.
Right control panel view
Figure 6. Right control panel view
Table 5. Right control panel
Item Indicator or button
Icon
Description
1
Power button
Indicates if the system is powered on or off. Press the
power button to manually power on or off the system.
NOTE:
Press the power button to gracefully shut
down an ACPI-compliant operating system.
2
USB 2.0-compliant port
The USB port is a 4-pin connector and 2.0-compliant.
This port enables you to connect USB devices to the
system.
3
iDRAC Direct LED indicator
N/A
The iDRAC Direct LED indicator lights up to indicate
that the iDRAC Direct port is actively connected to a
device.
4
iDRAC Direct port (Micro-AB
USB)
The iDRAC Direct port (Micro-AB USB) enables you to
access the iDRAC Direct Micro-AB features. For more
information, see the
iDRAC User's Guide
available at
https://www.dell.com/idracmanuals
.
NOTE:
You can configure iDRAC Direct by using
a USB to micro USB (type AB) cable, which you
can connect to your laptop or tablet. Cable length
12
System overview



























