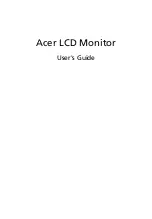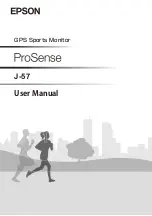About your monitor
│
29
Removing the monitor stand
NOTE: To prevent scratches on the LCD screen when removing the
stand, ensure that the monitor is placed on a soft surface and handle it
carefully.
NOTE: The following steps are specifically for removing the stand that
is shipped with your monitor. If you are removing a stand that you pur-
chased from any other source, follow the setup instructions that are
included with the stand.
To remove the stand:
1.
Place the monitor on a soft cloth or cushion at the edge of the desk.
2.
Using a long screwdriver press the release button
.