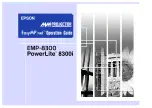│
Setting up the monitor
Connecting the stand
NOTE: The stand is not attached when the monitor is shipped from the
factory.
NOTE: The following procedure is applicable for the stand that shipped
with your monitor.
To attach the monitor stand:
1.
Assemble the stand riser to stand base.
a. Place the monitor stand base on a stable table top.
b. Slide the monitor stand body in the correct direction down onto the stand base
until it clicks into place.
2.
Attach the stand assembly to the monitor.
a. Place the monitor on a soft cloth or cushion near the edge of desk.
b. Align the stand assembly bracket to the monitor groove.
c. Insert the bracket towards monitor until it locks in place.
d. Attach VESA cover.