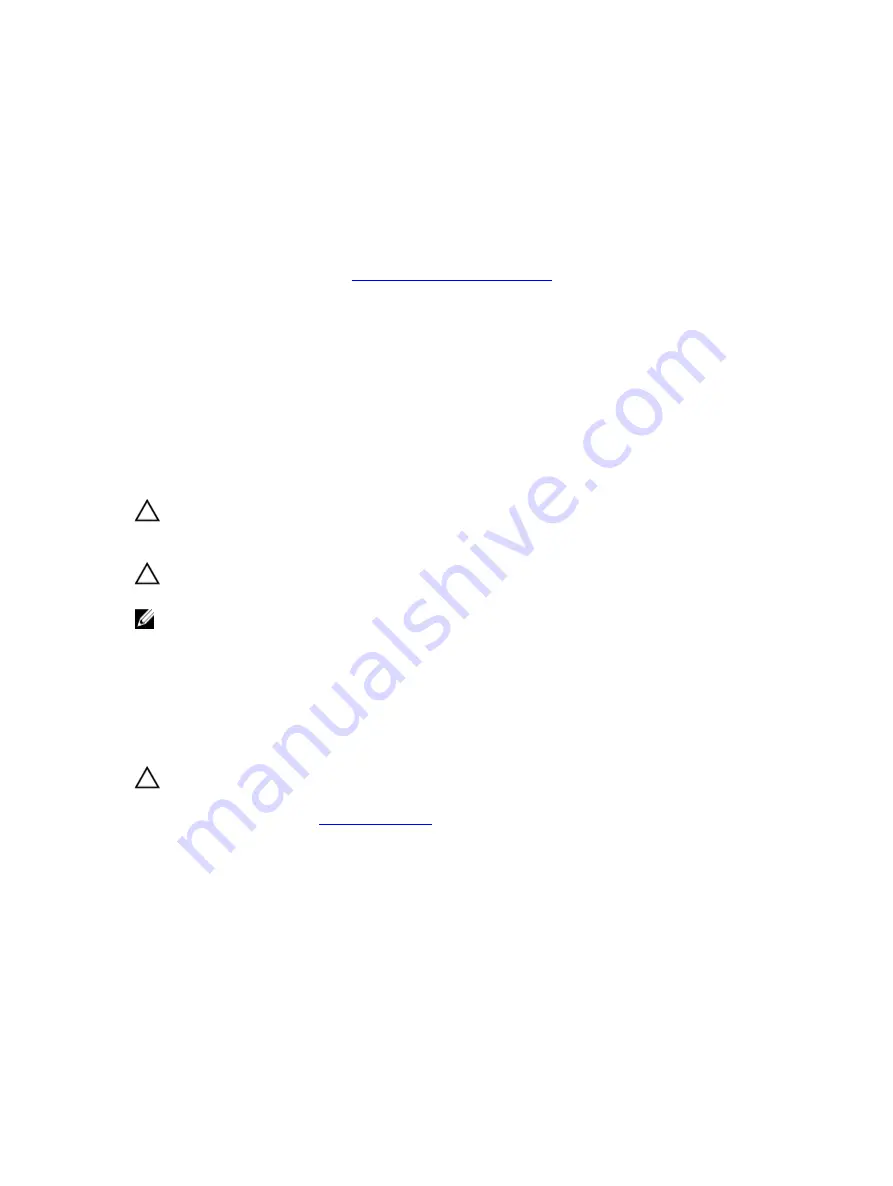
3. memory-module socket ejector (2)
When the memory module is properly seated in the socket, the levers on the memory module socket
align with the levers on the other sockets that have memory modules installed.
5.
Repeat steps 1 to 4 of this procedure to install the remaining memory modules.
Next steps
1.
Install the cooling shroud.
2.
Follow the procedure listed in
After working inside your system
.
3.
Press F2 to enter System Setup, and check the
System Memory
setting. The system should have
already changed the value to reflect the installed memory.
4.
If the value is incorrect, one or more of the memory modules may not be installed properly. Repeat
step 1 through step 4 of this procedure and check to ensure that the memory modules are firmly
seated in their sockets.
5.
Run the system memory test in the system diagnostics.
Hard drives
All hard drives connect to the system board through the hard-drive backplane. Hard drives are supplied in
hot-swappable hard-drive carriers that fit in the hard-drive slots.
CAUTION: Before attempting to remove or install a hard drive while the system is running, see the
documentation for the storage controller card to ensure that the host adapter is configured
correctly to support hot-swap hard drive removal and insertion.
CAUTION: Do not turn off or reboot your system while the hard drive is being formatted. Doing
so can cause a hard drive failure.
NOTE: Use only hard drives that have been tested and approved for use with the hard-drive
backplane.
When you format a hard drive, allow enough time for the formatting to be completed. Be aware that
high-capacity hard drives can take a number of hours to format.
Removing a 2.5 inch hard-drive blank
Prerequisites
CAUTION: To maintain proper system cooling, all empty hard-drive slots must have hard-drive
blanks installed.
1.
.
2.
If installed, remove the bezel.
Steps
Press the release button and slide the hard-drive blank out of the hard-drive slot.
55






























