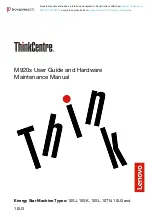Summary of Contents for DIMENSION XPS GEN 3 WHL
Page 8: ...8 Contents ...
Page 46: ...46 Solving Problems w w w d e l l c o m s u p p o r t d e l l c o m ...
Page 144: ...44 Index 144 Index ...
Page 8: ...8 Contents ...
Page 46: ...46 Solving Problems w w w d e l l c o m s u p p o r t d e l l c o m ...
Page 144: ...44 Index 144 Index ...