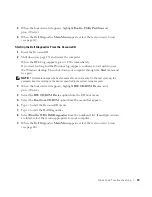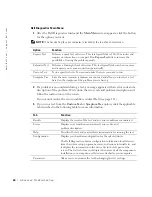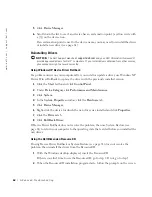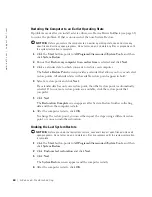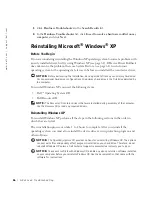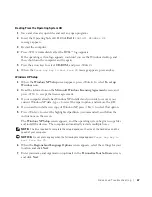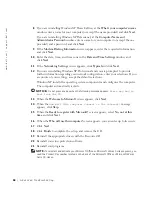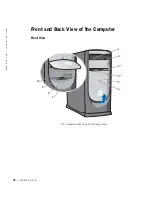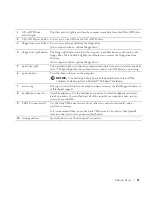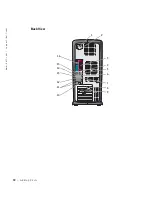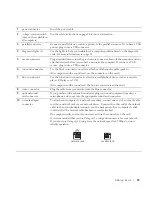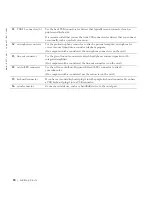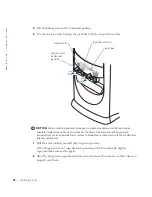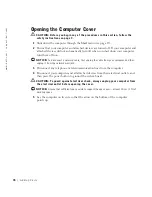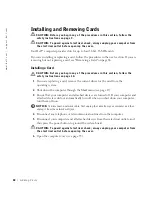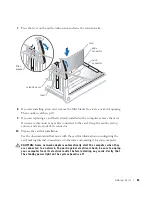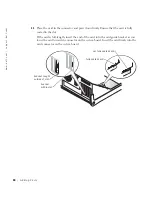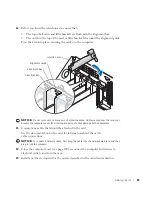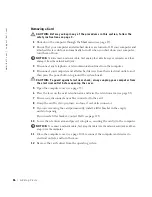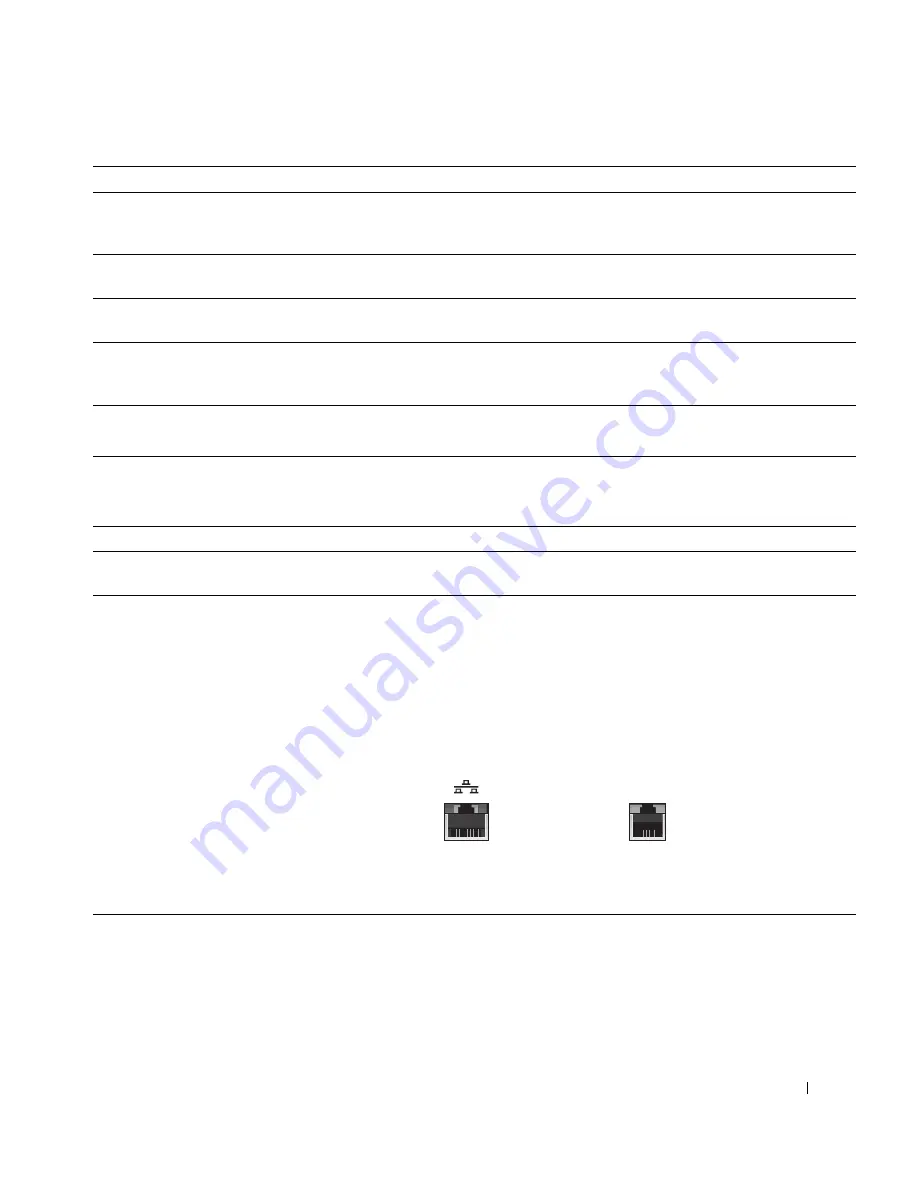
A d d i n g Pa r t s
73
1
power connector
Insert the power cable.
2
voltage selection switch
(may not be available on
all computers)
See the safety instructions on page 10 for more information.
3
parallel connector
Connect a parallel device, such as a printer, to the parallel connector. If you have a USB
printer, plug it into a USB connector.
4
diagnostic lights (4)
Use the lights to help you troubleshoot a computer problem based on the diagnostic
code. For more information, see page 54.
5
mouse connector
Plug a standard mouse into the green mouse connector. Turn off the computer and any
attached devices before you connect a mouse to the computer. If you have a USB
mouse, plug it into a USB connector.
6
surround connector
Use the black surround connector to attach multichannel-capable speakers.
(On computers with a sound card, use the connector on the card.)
7
line-in connector
Use the blue line-in connector to attach a record/playback device such as a cassette
player, CD player, or VCR.
(On computers with a sound card, the line-in connector is on the card.)
8
video connector
Plug the cable from your monitor into the blue connector.
9
optional sound
card connector
If you purchased the optional sound card, plug your sound equipment (speakers, a
microphone, and so on) into the appropriate sound card connectors.
10
network adapter
connector
To attach your computer to a network or modem, connect one end of a network cable
to either a network jack or your network device. Connect the other end of the network
cable to the network adapter connector on the back panel of your computer. A click
indicates that the network cable has been securely attached.
On computers with a network connector card, use the connector on the card.
It is recommended that you use Category 5 wiring and connectors for your network.
If you must use Category 3 wiring, force the network speed to 10 Mbps to ensure
reliable operation.
network jack
modem jack
Summary of Contents for Dimension 8300 Series
Page 8: ...8 Contents ...
Page 12: ...12 Safety Instructions w w w d e l l c o m s u p p o r t d e l l c o m ...
Page 16: ...16 Finding Information for Your Computer w w w d e l l c o m s u p p o r t d e l l c o m ...
Page 28: ...28 Setting Up and Using Your Computer w w w d e l l c o m s u p p o r t d e l l c o m ...
Page 52: ...52 Solving Problems w w w d e l l c o m s u p p o r t d e l l c o m ...