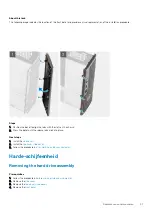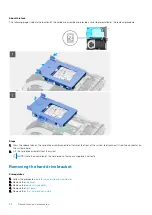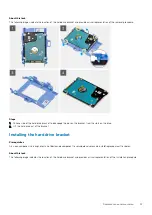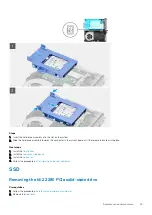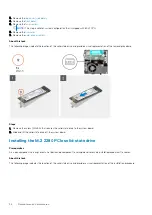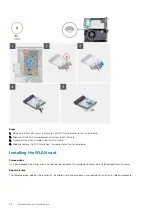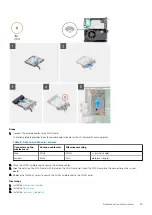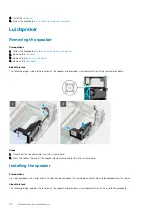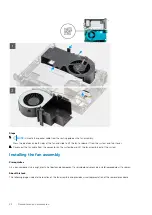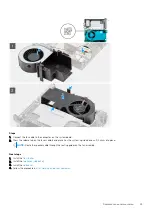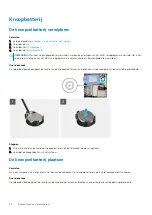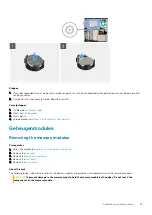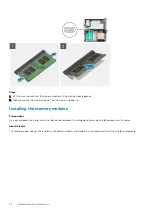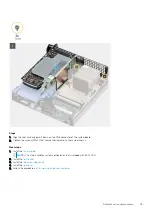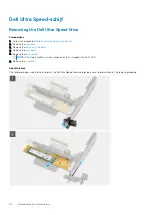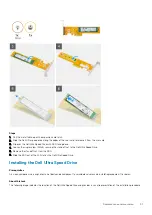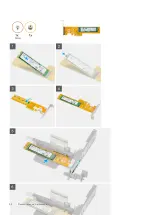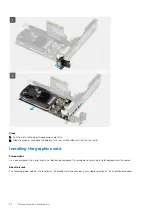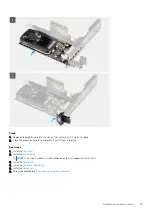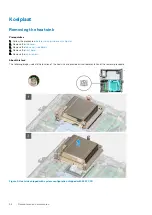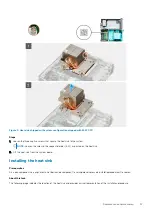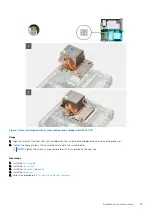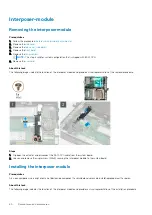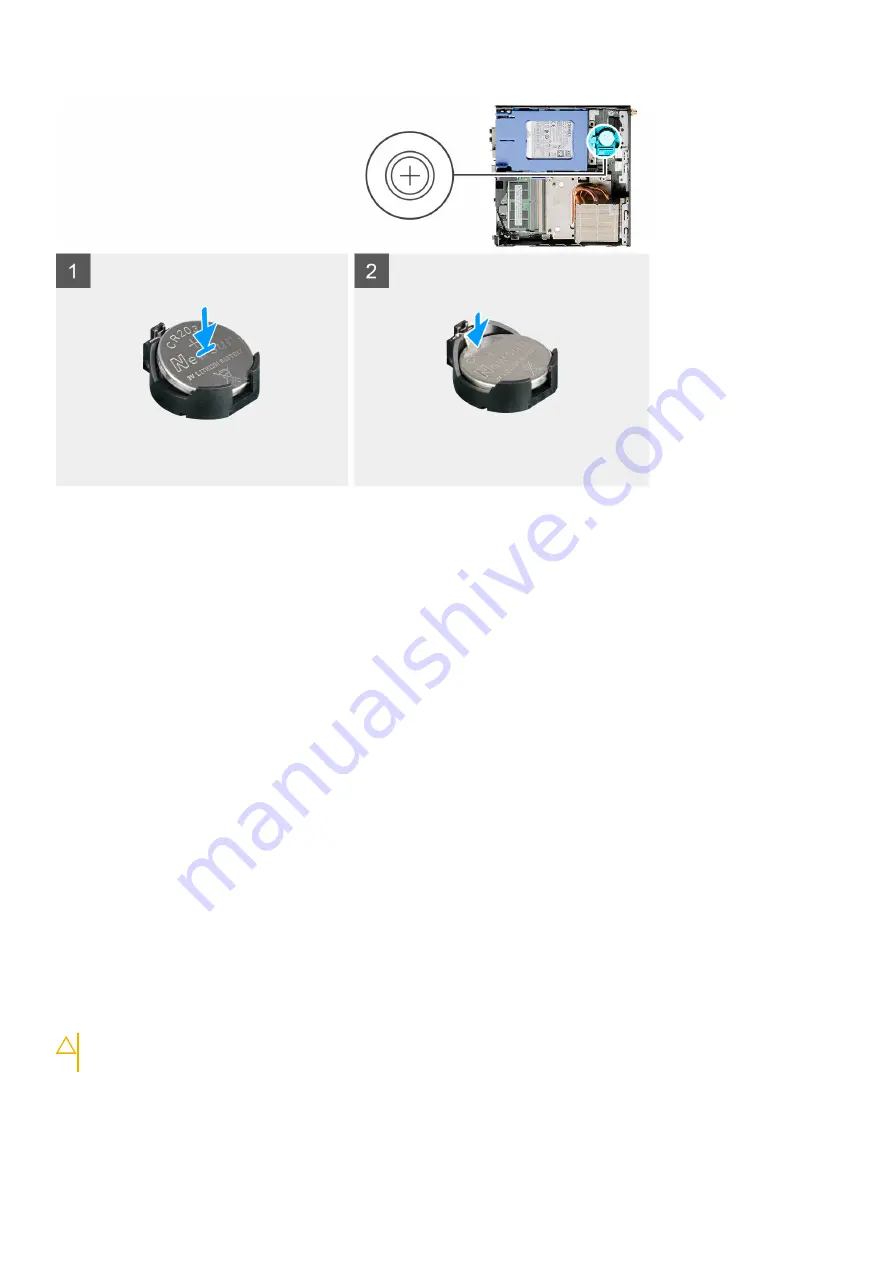
Stappen
1. Plaats de knoopcelbatterij met de pluskant naar boven gericht en schuif de knoopcelbatterij onder de klemmen aan de positieve kant
van de connector.
2. Duw de batterij in de connector totdat de batterij vastklikt.
Vervolgstappen
1. Installeer de
.
2. Plaats het
.
3. Plaats de
.
4. Volg de procedure in
Nadat u in de computer hebt gewerkt
Geheugenmodules
Removing the memory modules
Prerequisites
1. Follow the procedure in
before working inside your computer
2. Remove the
3. Remove the
.
4. Remove the
.
5. Remove the
.
About this task
The following images indicate the location of the memory modules and provide a visual representation of the removal procedure.
CAUTION:
To prevent damage to the memory module, hold the memory module by the edges. Do not touch the
components on the memory module.
Demonteren en hermonteren
45
Summary of Contents for D16S
Page 5: ...Hoofdstuk 6 Hulp verkrijgen en contact opnemen met Dell 78 Inhoudsopgave 5 ...
Page 17: ...3 Belangrijke componenten van uw systeem 17 ...
Page 18: ...Belangrijke componenten van uw systeem 18 Belangrijke componenten van uw systeem ...
Page 52: ...52 Demonteren en hermonteren ...
Page 65: ...Demonteren en hermonteren 65 ...
Page 67: ...Demonteren en hermonteren 67 ...