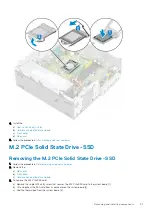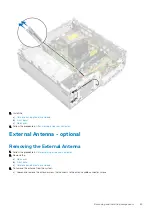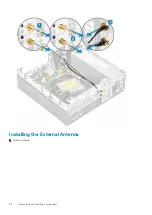3. Install the:
a)
Hard drive and optical drive module
b)
c)
4. Follow the procedure in
After working inside your computer
.
External Antenna - optional
Removing the External Antenna
1. Follow the procedure in
Before working inside your computer
.
2. Remove the:
a)
b)
c)
Hard drive and optical drive module
3. To remove the antenna from the system:
a) Loosen and remove the antenna screw that connects to the antenna cable connector screws.
Removing and Installing components
65