Reviews:
No comments
Related manuals for Aurora R6

AC300 Series
Brand: Veichi Pages: 95

SG-AS Series
Brand: Yuhai Pages: 168

STR6-RS485
Brand: Kalatec Automacao Pages: 24

VLD 51/038
Brand: D+H Pages: 12

BLDS4815
Brand: ZGC Pages: 6

VDF730 Series
Brand: Vaidnor Pages: 166

8210 HVAC Series
Brand: Lenze Pages: 94

GYN101CAG-G09
Brand: FujiFilm Pages: 252

+Q951
Brand: ABB Pages: 56

ACQ550-CC-011A-6
Brand: ABB Pages: 38

ACS800-17LC
Brand: ABB Pages: 182

3AXD50000018852
Brand: ABB Pages: 38

ACS880-04FXT
Brand: ABB Pages: 196

ACS880-07C
Brand: ABB Pages: 188

ACS880-07LC
Brand: ABB Pages: 222

ACS880 ESP
Brand: ABB Pages: 494

2000 Series
Brand: ABB Pages: 2
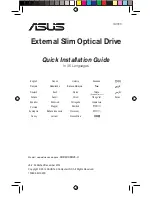
SDRW-08D2S-U
Brand: Asus Pages: 28































