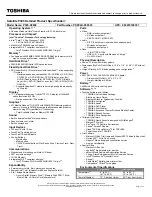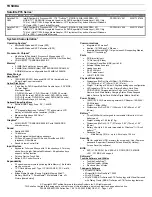Removing the heat sink
WARNING: Before working inside your computer, read the safety information that shipped with your computer and
follow the steps in
Before working inside your computer
. After working inside your computer, follow the instructions
After working inside your computer
. For more safety best practices, see the Regulatory Compliance home page at
www.dell.com/regulatory_compliance
WARNING: The heat sink may become hot during normal operation. Allow sufficient time for the heat sink to cool
before you touch it.
CAUTION: For maximum cooling of the processor, do not touch the heat transfer areas on the heat sink. The oils in
your skin can reduce the heat transfer capability of the thermal grease.
Prerequisites
Remove the
Procedure
1
Disconnect the left fan cable from the system board.
2 Disconnect the right fan cable from the system board.
3 Remove the five screws (M2x3) that secure the heat-sink assembly to the system board.
4 Remove the screw (M2x5) that secure the heat-sink assembly to the system board.
5 In the reverse sequential order (7>6>5>4>3>2>1), loosen the seven captive screws that secure the heat-sink assembly to
the system board.
34
Summary of Contents for Alienware m15
Page 30: ...Post requisites Replace the base cover 30 ...
Page 32: ...3 Remove the memory modules from the memory module slot 32 ...
Page 35: ...6 Lift the heat sink assembly off the system board 7 Remove the fans 35 ...
Page 37: ...7 Connect the right fan cable to the system board Post requisites Replace the base cover 37 ...
Page 39: ...5 Lift the fans off the heat sink 39 ...
Page 43: ...5 Disconnect the antenna cables from the wireless card 43 ...
Page 54: ...4 Lift the I O board off the palm rest assembly 54 ...
Page 67: ...5 Remove the two screws M2 5x2 5 that secures the hinges to the palm rest assembly 67 ...
Page 68: ...6 Rotate the display assembly inward and lift up and away from the palm rest assembly 68 ...
Page 75: ...13 Lift the system board off the palm rest assembly 75 ...
Page 85: ...4 Peel the left black Mylar along with the blue Mylar from the clear release paper 85 ...
Page 87: ...6 Peel the right black Mylar along with the blue Mylar from the clear release paper 87 ...
Page 89: ...8 Peel the blue Mylar from both the sides 89 ...
Page 92: ...92 ...