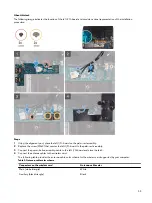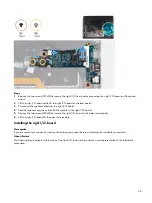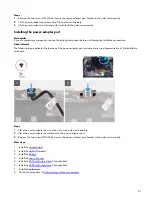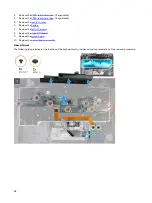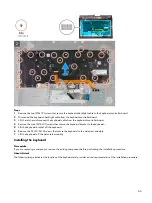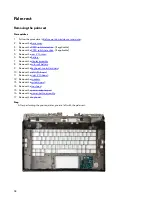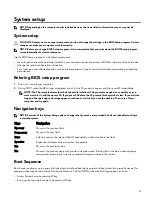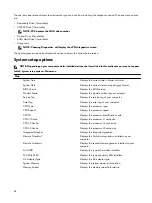Installing the fan and heat-sink assembly
Prerequisite
If you are replacing a component, remove the existing component before performing the installation procedure.
CAUTION: If either the processor or the heat sink is replaced, use the thermal grease provided in the kit to ensure
that thermal conductivity is achieved.
About this task
The following image indicates the location of the fan and heat-sink assembly and provides a visual representation of the
installation procedure.
Steps
1
Place the fan and heat-sink assembly on the system board.
2 In sequential order (1>2>3>4>5>6) replace the six screws (M2x3) that secure the fan and heat-sink assembly to the
system board.
3 Connect the left and right fan cables to the system board.
47
Summary of Contents for Alienware m15 R2
Page 1: ...Alienware m15 R2 Service Manual Regulatory Model P87F Regulatory Type P87F001 ...
Page 10: ...10 ...
Page 12: ...Steps 1 Connect the battery cable to the system board 12 ...
Page 40: ...40 ...
Page 43: ...43 ...
Page 56: ...56 ...