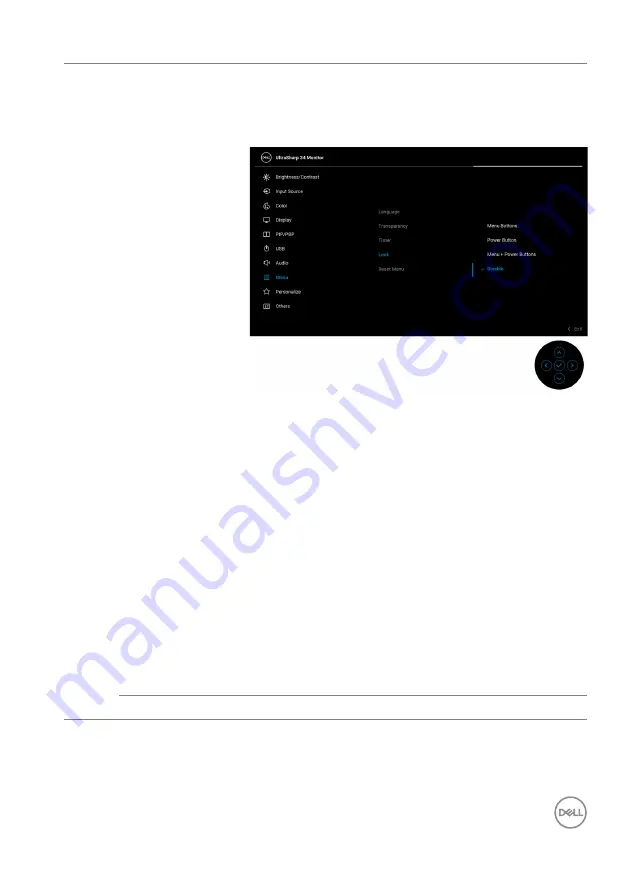
Operating the monitor
│
53
Lock
With the control buttons on the monitor locked, you
can prevent people from accessing the controls. It
also prevents accidental activation in multiple
monitors side-by-side setup.
•
Menu Buttons
: All
Joystick
functions are locked
and not accessible by the user.
•
Power Button
: Only the
Power Button
is locked
and not accessible by the user.
•
Menu + Power Buttons
: Both the
Joystick
&
the
Power Button
are locked and not accessible
by the user.
The default setting is
Disable
.
Alternative Lock Method [for Menu/function
buttons]: You can also press and hold the
Joystick
to the up or down or left or right for 4 seconds to set
the lock options.
NOTE:
To unlock the button(s), press and hold the
Joystick
to the up or down or left or right for 4
seconds.
Reset Menu
Resets all OSD settings to the factory preset values.






























