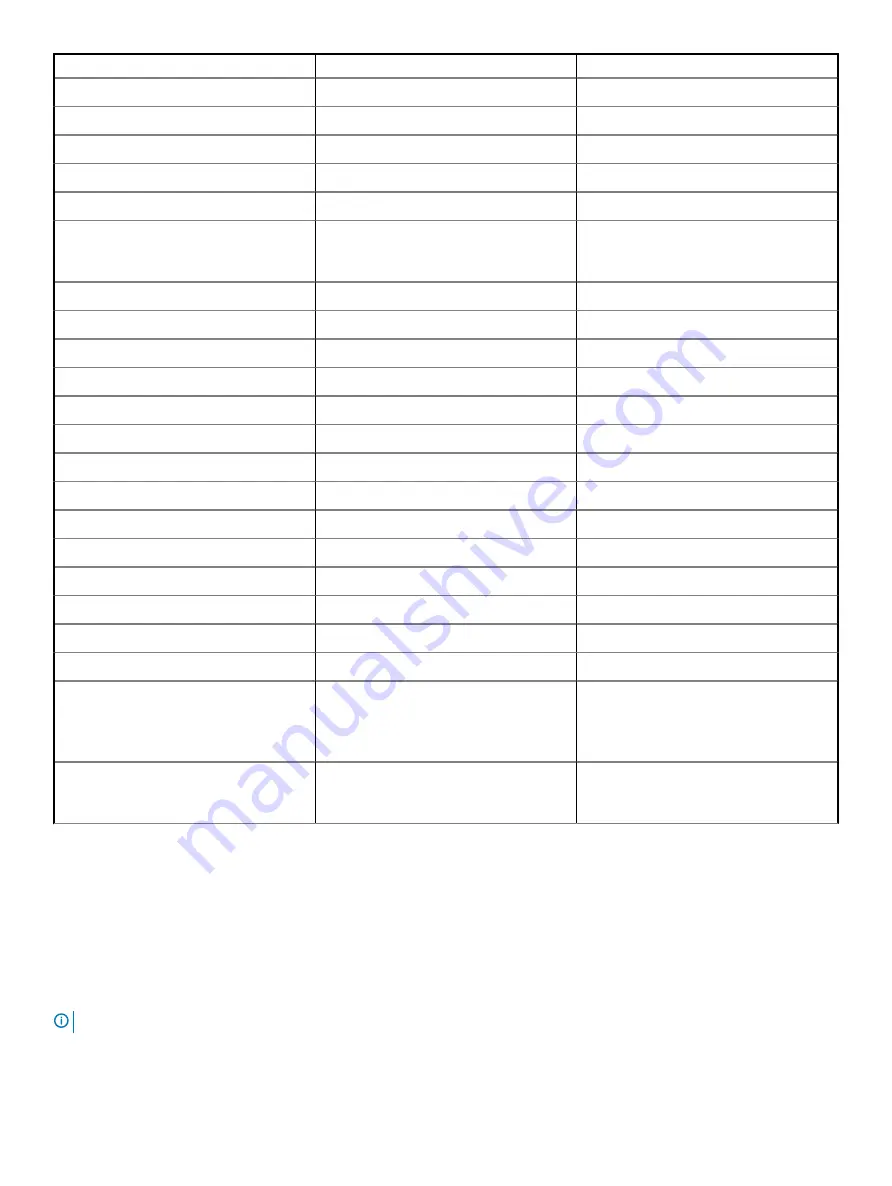
Component
Screw type
Quantity
Intrusion Holder
M3X6.5mm
1
PDB Board
#6-32X1/4 inches
3
PDB Bracket
M3X6.5mm
1
Slim ODD Plug
M3X6.5mm
2
HDD Bracket
M3X6.5mm
1
5.25" ODD Bracket
•
#6-32 UNC X6.0mm
•
M3X6.5mm
•
2
•
2
System Board
#6-32X1/4 inches
10
Middle Fan Fixed Bracket
#6-32X1/4 inches
1
Middle Fan Bracket
#6-32X1/4 inches
3
Rear Fan Bracket
#6-32X1/4 inches
2
HSBP Board
M3X6.5mm
2
Slim ODD Fixed Bracket
M2X2.0mm
2
Slim ODD
M3X6.5mm
1
5.25" ODD
M3X4.5mm
4
3.5" HDD Bracket
M3X4.5mm
4
2.5" HDD Bracket
M3X4.5mm
4
2nd CPU Support Bracket
#6-32X1/4 inches
2
2nd CPU Board
#6-32X1/4 inches
5
UPI Fixed Bracket
M3X5.0mm
1
CPU Cooler
T-30 torx bolt
4
Liquid Cooler Module
•
#6-32X1/4 inches
•
#6-32 UNC X3.5mm
•
T-30 torx bolt
•
4
•
6
•
4
M.2 Carrier Cover
•
M2X6mm
•
M2X3mm
•
1
•
2
Recommended tools
The procedures in this document require the following tools:
•
Phillips #0 screwdriver
•
Phillips #1 screwdriver
•
Philips #2 screwdriver
•
Plastic scribe
NOTE:
The #0 screw driver is for screws 0-1 and the #1 screw driver is for screws 2-4
10
Removing and installing components
Summary of Contents for 5820
Page 1: ...Dell Precision 5820 Tower Owner s Manual Regulatory Model D02T Regulatory Type D02T002 ...
Page 21: ...b Slide the slim ODD out of the system Removing and installing components 21 ...
Page 23: ...b Lift the bezel from the chassis Removing and installing components 23 ...











































