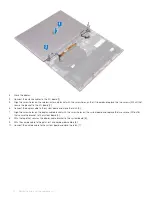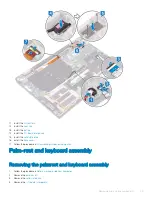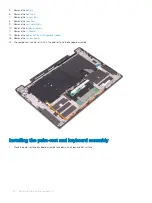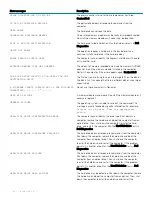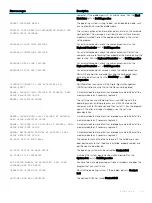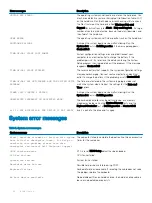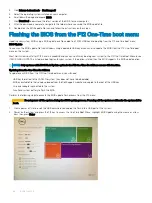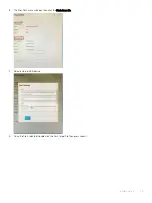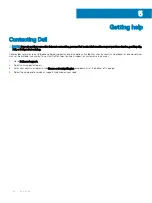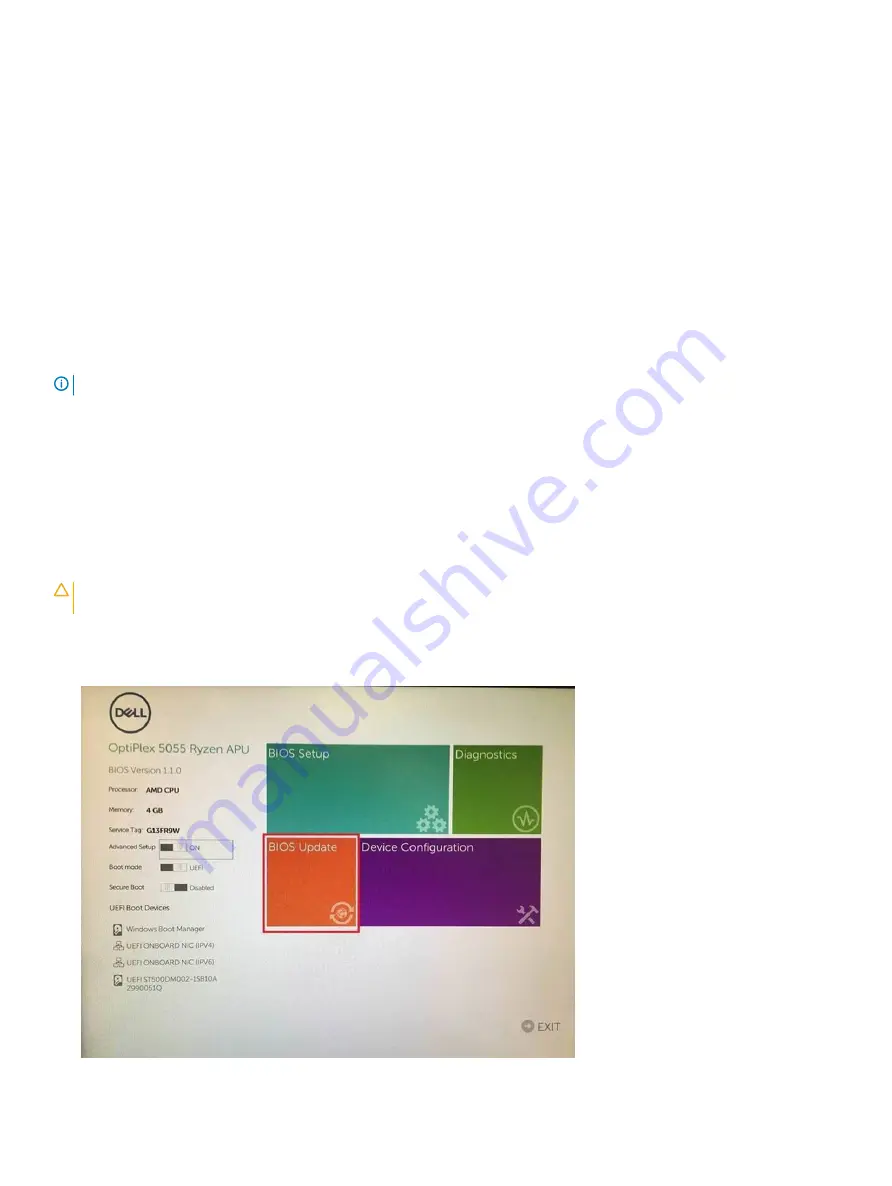
4
Click
Drivers & downloads
>
Find it myself
.
5
Select the operating system installed on your computer.
6
Scroll down the page and expand
BIOS
.
7
Click
Download
to download the latest version of the BIOS for your computer.
8
After the download is complete, navigate to the folder where you saved the BIOS update file.
9
Double-click the BIOS update file icon and follow the instructions on the screen.
Flashing the BIOS from the F12 One-Time boot menu
Updating your system BIOS using a BIOS update .exe file copied to a FAT32 USB key and booting from the F12 one time boot menu.
BIOS Update
You can run the BIOS update file from Windows using a bootable USB key or you can also update the BIOS from the F12 One-Time boot
menu on the system.
Most Dell systems built after 2012 have this capability and you can confirm by booting your system to the F12 One-Time Boot Menu to see
if BIOS FLASH UPDATE is listed as a boot option for your system. If the option is listed, then the BIOS supports this BIOS update option.
NOTE:
Only systems with BIOS Flash Update option in the F12 One-Time Boot Menu can use this function.
Updating from the One-Time Boot Menu
To update your BIOS from the F12 One-Time boot menu, you will need:
•
USB key formatted to the FAT32 file system (key does not have to be bootable)
•
BIOS executable file that you downloaded from the Dell Support website and copied to the root of the USB key
•
AC power adapter connected to the system
•
Functional system battery to flash the BIOS
Perform the following steps to execute the BIOS update flash process from the F12 menu:
CAUTION:
Do not power off the system during the BIOS update process. Powering off the system could make the system fail to
boot.
1
From a power off state, insert the USB key where you copied the flash into a USB port of the system .
2
Power on the system and press the F12 key to access the One-Time Boot Menu, Highlight BIOS Update using the mouse or arrow
keys then press
Enter
.
58
Troubleshooting