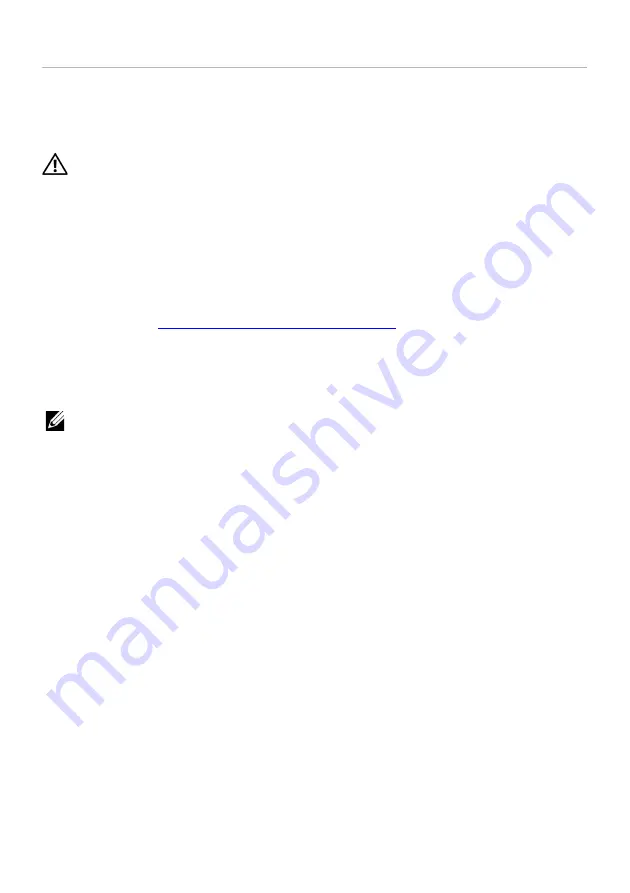
Appendix |
45
Appendix
WARNING: Safety Instructions
WARNING: Use of controls, adjustments, or procedures other than those
specified in this documentation may result in exposure to shock, electrical
hazards, and/or mechanical hazards.
For information on safety instructions, see the
Product Information Guide
.
FCC Notices (U.S. Only) and Other Regulatory
Information
For FCC notices and other regulatory information, see the regulatory compliance
website located at
www.dell.com/regulatory_compliance
.
Contact Dell
For customers in the United States, call 800-WWW-DELL (800-999-3355).
NOTE:
If you do not have an active Internet connection, you can find contact
information on your purchase invoice, packing slip, bill, or Dell product catalog.
Dell provides several online and telephone-based support and service options.
Availability varies by country and product, and some services may not be available in
your area.
•
Online technical assistance — www.dell.com/support/monitors
•
Contacting Dell — www.dell.com/contactdell



































