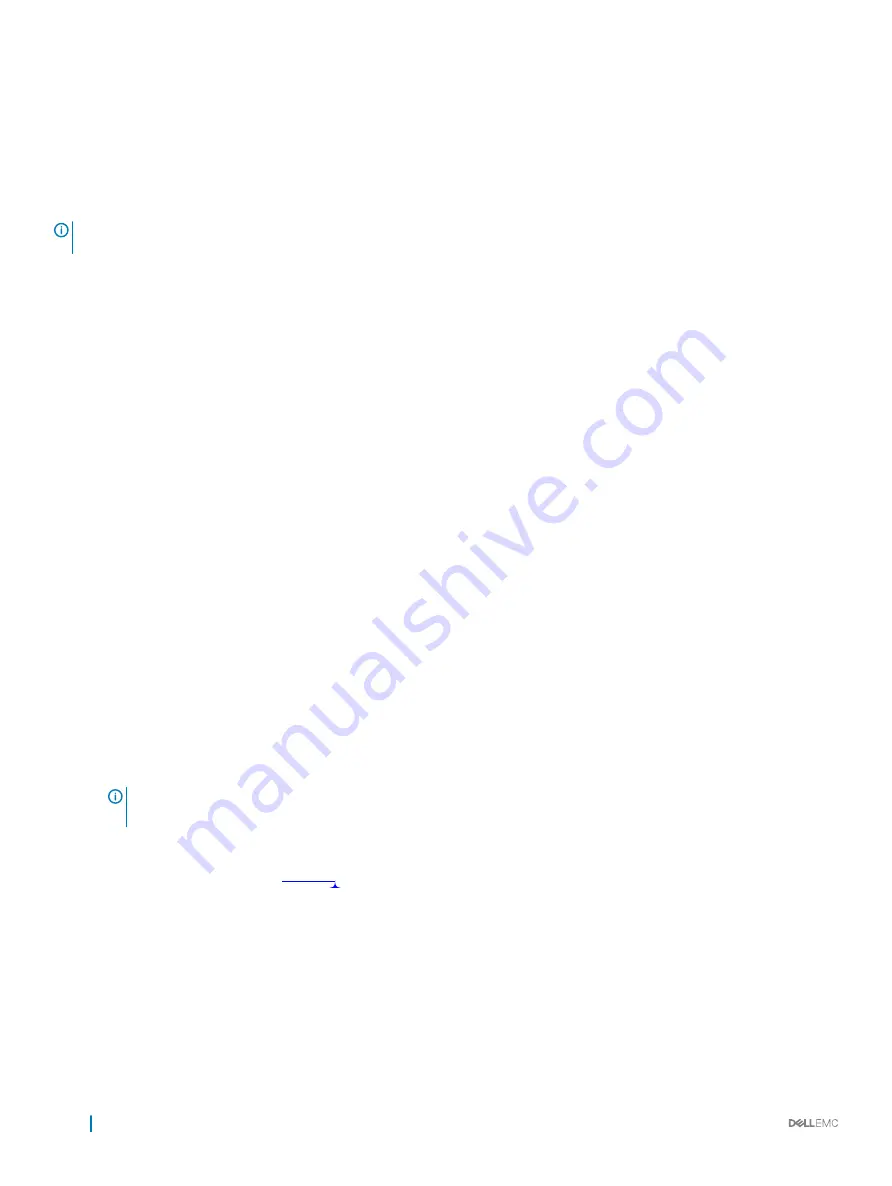
1
Run the command
racadm help system.thermalsettings
For more information, see the Integrated Dell Remote Access User’s Guide at
Dell.com/idracmanuals
.
Troubleshooting cooling fans
Prerequisites
NOTE:
The fan number is referenced by the management software of the appliance. In the event of a problem with a particular
fan, you can easily identify and replace it by noting down the fan numbers on the cooling fan assembly.
1
Follow the safety guidelines listed in the Safety instructions section.
2
Follow the procedure listed in the Before working inside your appliance section.
Steps
1
Reseat the fan or the fan's power cable.
2
Restart the appliance.
Next steps
1
Follow the procedure listed in the After working inside your appliance section.
2
If the problem persists, see the Getting help section.
Troubleshooting memory
Steps
1
If the appliance is operational, run the appropriate diagnostic test. See the Using system diagnostics section for the available
diagnostic tests.
If the diagnostic tests indicate a fault, follow the corrective actions provided by the diagnostic tests.
2
If the appliance is not operational, turn off the appliance and attached peripherals, and unplug the appliance from the power source.
Wait at least for 10 seconds, and then reconnect the appliance to the power source.
3
Turn on the appliance and attached peripherals, and note the messages on the screen.
If an error message is displayed indicating a fault with a specific memory module, go to step 12.
4
Enter System Setup, and check the memory setting. Make any changes to the memory settings, if needed.
If the memory settings match the installed memory but the problem still persists, go to step 12.
5
Turn off the appliance and attached peripherals, and disconnect the appliance from the electrical outlet.
6
Remove the appliance cover.
7
Check the memory channels and ensure that they are populated correctly.
NOTE:
See the system event log or system messages for the location of the failed memory module. Reinstall the
memory device.
8
Reseat the memory modules in their sockets.
9
Install the appliance cover.
10 Enter System Setup and check the appliance memory setting.
If the problem is not resolved, proceed with step 11.
11 Remove the appliance cover.
12 If a diagnostic test or error message indicates a specific memory module as faulty, swap or replace the module with a known working
memory module.
13 To troubleshoot an unspecified faulty memory module, replace the memory module in the first DIMM socket with a module of the
same type and capacity.
If an error message is displayed on the screen, this may indicate a problem with the installed DIMM type(s), incorrect DIMM
installation, or defective DIMM(s). Follow the on-screen instructions to resolve the problem.
14 Install the appliance cover.
136
Troubleshooting your appliance



















