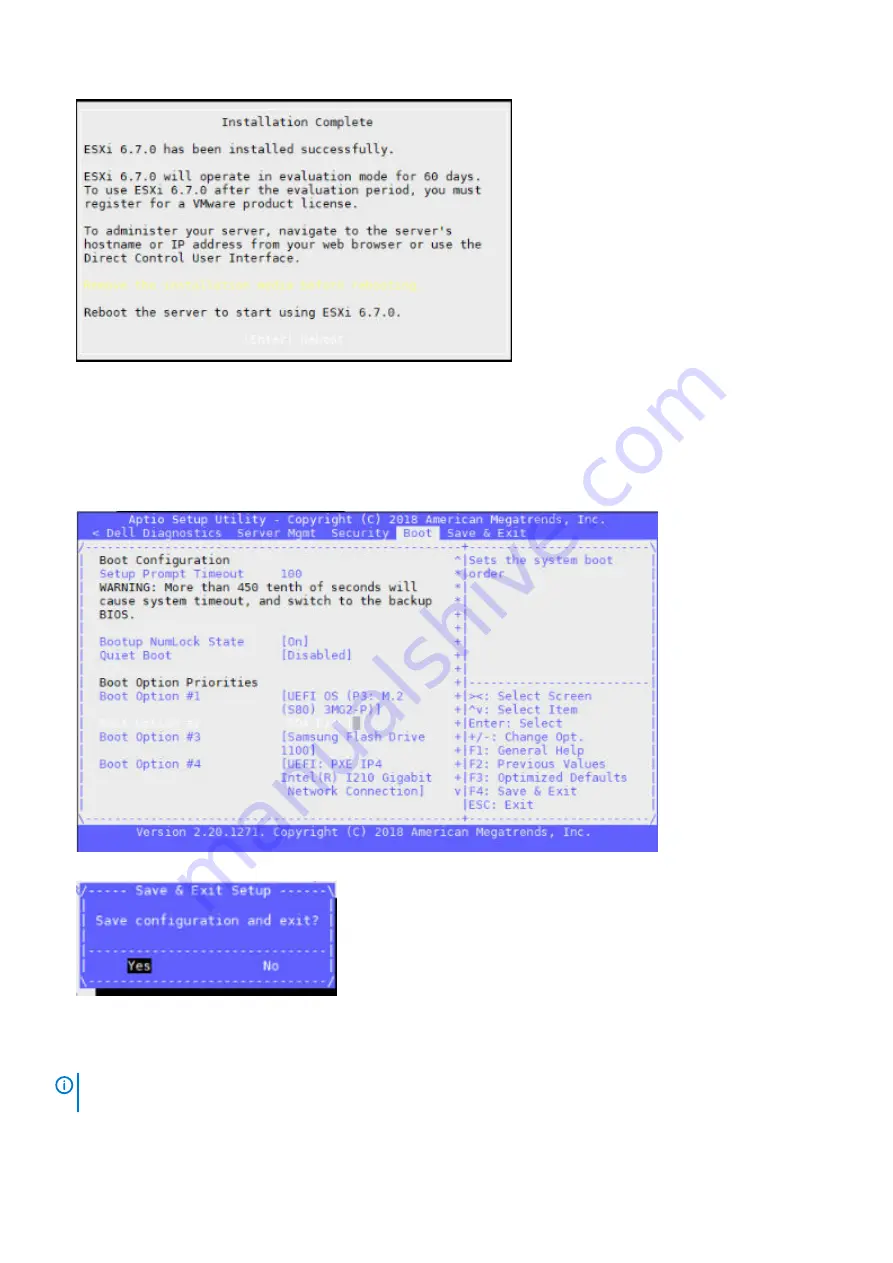
10. Remove the USB and press
Enter
to continue. The VEP4600 platform reboots.
Configure BIOS to boot from SSD
1. Boot into the BIOS settings and select the Boot menu tab.
2. Configure the hard disk as
Boot Option 1
.
3. Press
Save
and Exit. Reboot the system..
Logging into ESXi
NOTE:
Logging into the ESXi console will invoke the 90-day license. You can log into the browser-based vSphere UI
without starting the clock on the license.
72
Configure BIOS and Install ESXi OS
Summary of Contents for VEP4600
Page 1: ...VEP4600 Operating System Installation Guide January 2020 ...
Page 9: ...VEP4600 start up and serial console connection 9 ...
Page 40: ...40 Configure BIOS and Install RHEL OS ...
Page 41: ...Configure BIOS and Install RHEL OS 41 ...
Page 44: ...2 The installation process begins 44 Configure BIOS and Install RHEL OS ...
Page 48: ...7 Enter the root credentials and verify 48 Configure BIOS and Install RHEL OS ...
Page 59: ...Boot up screen Configure BIOS and Install Ubuntu OS 59 ...





















