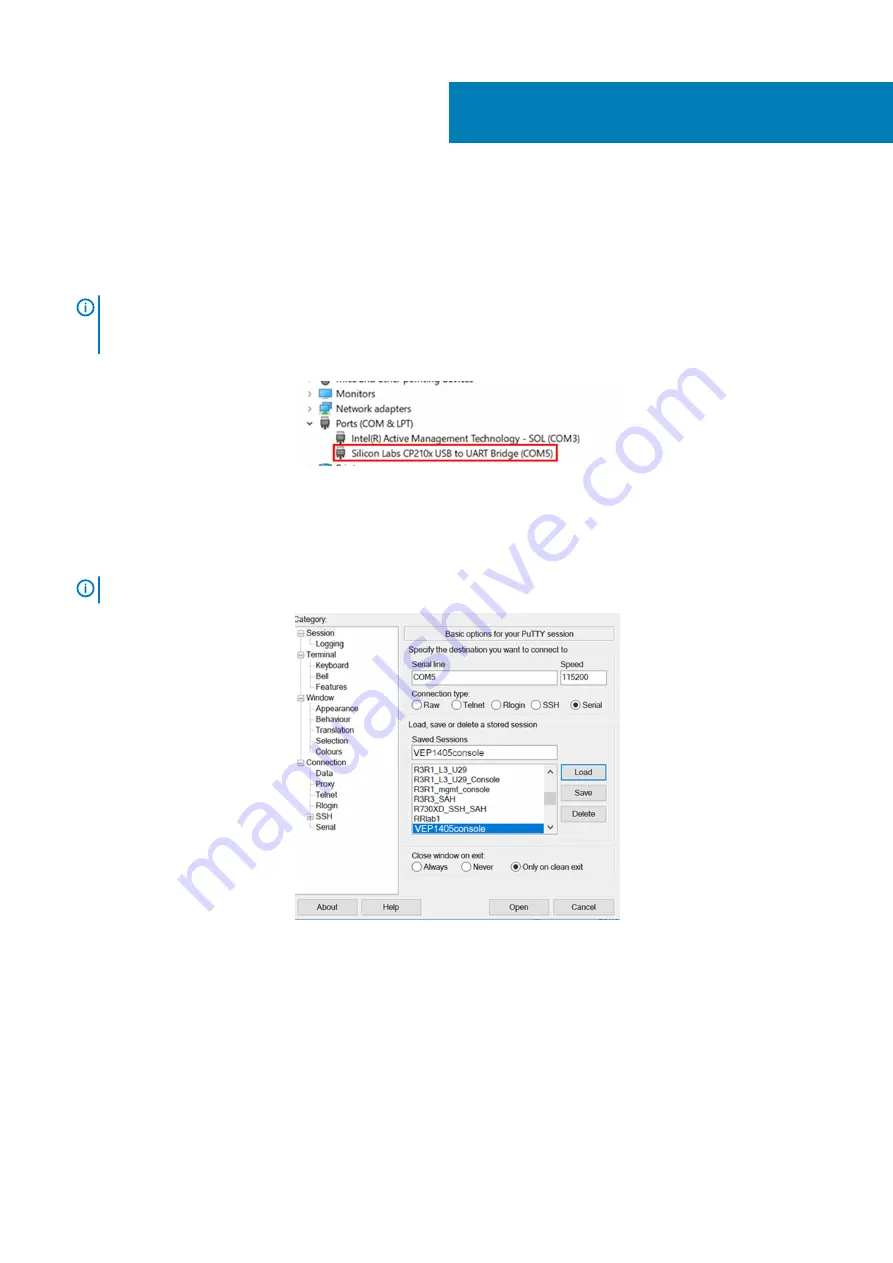
Create a serial console connection
To create a serial console connection, perform the following steps:
1. Use a micro USB to USB type-A cable to establish a connection between the VEP1405 series micro USB console port and the personal
computer.
NOTE:
Ensure that you have the driver for the CP210X USB - UART Bridge VCP from Silicon Labs installed. For more
information or to download the necessary driver, see
https://www.silabs.com/products/development-tools/
software/usb-to-uart-bridge-vcp-drivers
2. Check the CP2102 drive communications port using the Microsoft Windows operating system Device Manager.
Figure 4. Microsoft Windows Device Manager
3. Using a terminal emulator such as PuTTY, locate and configure the serial port that the USB connection represents.
4. In the
Serial
field, enter the wanted connection name.
5. Enter
115200
as the baud rate, in the
Speed
field.
6. Select
Serial
for the
Connection type
.
NOTE:
To save the selected options for future use, enter a name in the Saved Sessions field then click Save.
Figure 5. PuTTY configuration screen
7. Click
Open
.
8. Plug the VEP1405 system power cable into a power source.
The unit immediately starts to power up. Watch for the VEP1405 console window. The
POST Lower DRAM Memory test
screen
displays with a green cursor.
2
8
Create a serial console connection























