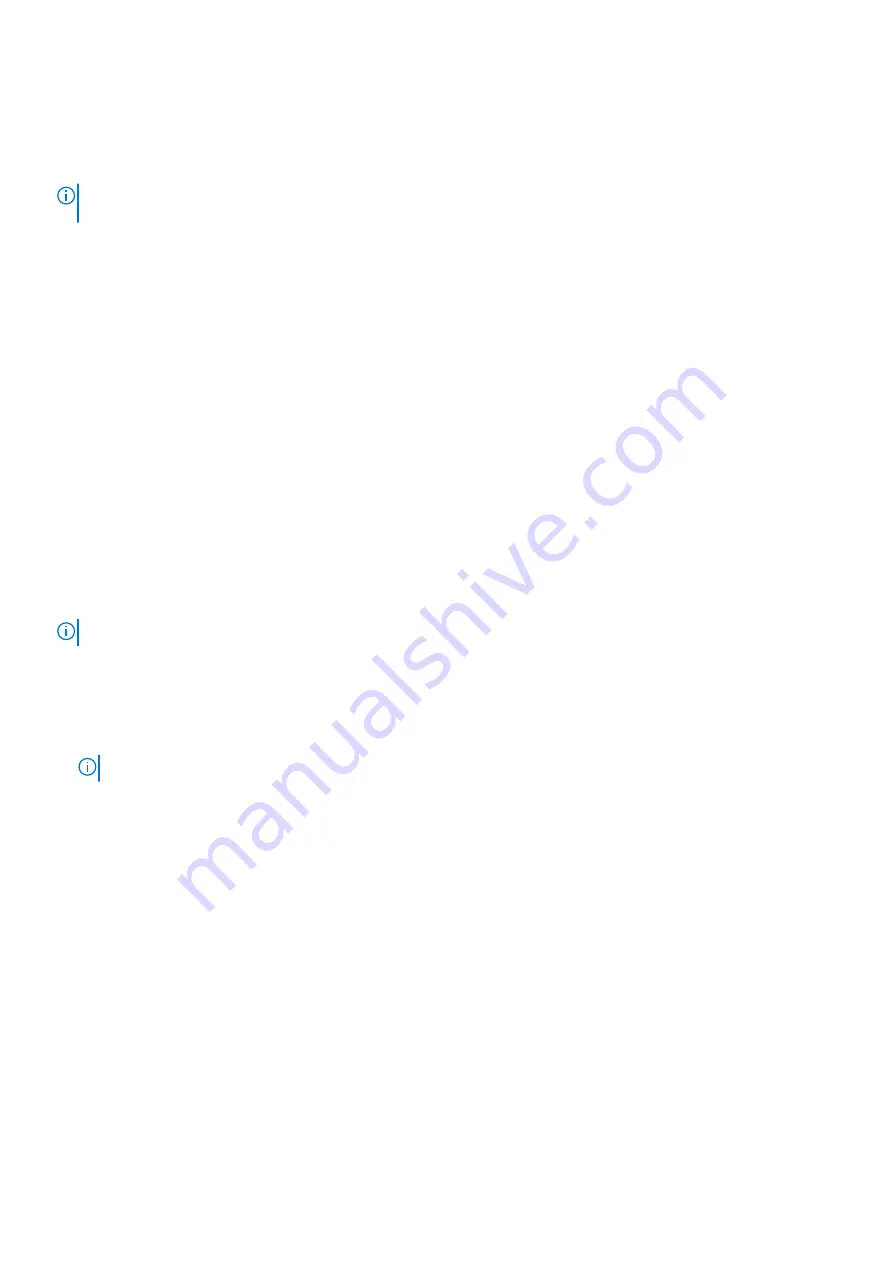
故障排除影像子系統
事前準備作業
註
:
請確定已在
iDRAC
圖形使用者介面
(GUI)
的
Virtual Console (
虛擬主控台
)
下方選取
Local Server Video Enabled (
啟
用本
機伺服器視訊
)
選項。如果未選取這個選項,本機視訊便停用。
步驟
1.
檢
查
監視器的纜線連接
(
電源及顯示器
)
。
2.
檢
查
從系統接到顯示器的影像介面纜線連接。
3.
執行適當的診斷測試。
結果
如果測試成功執行,則問題與視訊硬體無關。
後續步驟
如果測試失敗,請參閱「取得說明」一節。
相關參考
故障排除
USB
裝置
事前準備作業
註
:
請按照步驟
1
至
6
來進行
USB
鍵盤或滑鼠的故障排除。在其他
USB
裝置方面,請至步驟
7
。
步驟
1.
從系統拔下鍵盤和/或滑鼠纜線,然後再重新連接。
2.
如果問題仍然存在,將鍵盤和/滑鼠連接至系統上的另一個
USB
連接埠。
3.
如果問題已解決,請重新
啟
動系統,進入
System Setup (
系統設定
)
,並檢
查
無功能的
USB
連接埠是否已
啟
用。
註
:
較舊的作業系統可能不支援
USB3.0
。
4.
請檢
查
是否已在系統設定中
啟
用
USB3.0
。如果已
啟
用,將其停用並
查
看問題是否已解決。
5.
在
IDRAC Settings Utility ( IDRAC
設定公用程式
)
中,確定
USB Management Port Mode ( USB
管理連接埠模式
)
已設定
為
Automatic
(自動)
或
Standard OS Use
(標準作業系統使用
)
。
6.
如果問題還是沒有解決,以已知可正常運作的鍵盤或滑鼠替換鍵盤和/或滑鼠。
如果問題未解決,請繼續執行步驟
7
,替系統連接的其他
USB
裝置進行故障排除。
如果問題未解決,請繼續執行連接到系統的其他
USB
裝置的故障排除。
7.
關閉所有連接的
USB
裝置,然後從系統將其拔下。
8.
重新
啟
動系統。
9.
如果
您
的鍵盤功能正常,進入系統設定,確認所有
USB
連接埠在
整合裝置
畫面上
啟
用。如果
您
的鍵盤無法正常運作,請使用遠
端存取,以
啟
用或停用
USB
選項。
10.
在
System Setup (
系統設定
)
中檢
查
USB 3.0
是否已
啟
用。如果已
啟
用,請將
它
停用,然後重新
啟
動
您
的系統。
11.
如果無法存取系統,請重設系統內的
NVRAM_CLR
跳線,然後將
BIOS
還原
為
預設設定。請參閱「主機板跳線設定」一節
12.
在
IDRAC Settings Utility ( IDRAC
設定公用程式
)
中,確定
USB Management Port Mode
(
USB
管理連接埠模式)
已設定
為
Automatic
(自動
)
或
Standard OS Use
(標準作業系統使用)
。
13.
逐一重新連接並
啟
動
USB
裝置。
14.
如果某個
USB
裝置造成相同的問題,請關閉裝置,將
USB
纜線更換成已知功能正常纜線,然後
啟
動裝置。
Troubleshooting your
系統
125














































