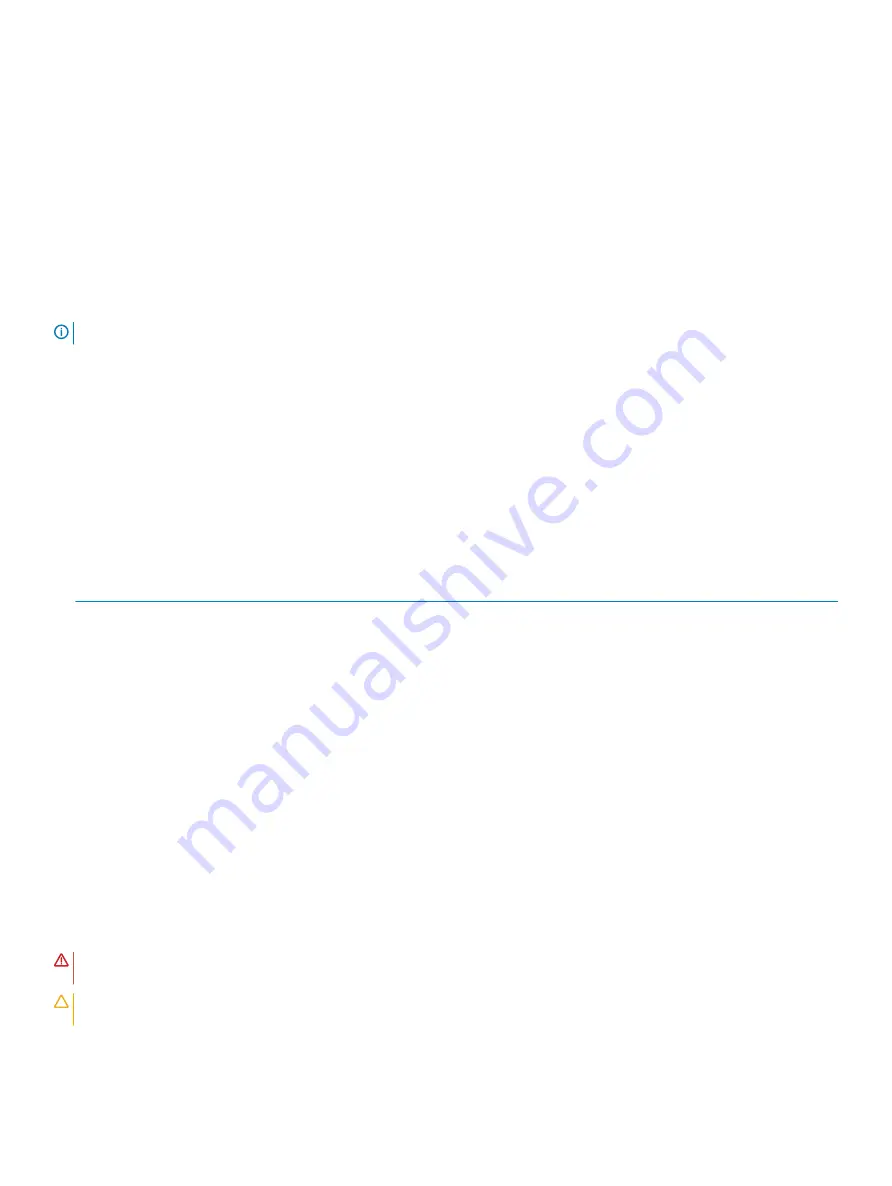
General memory module installation guidelines
To ensure optimal performance of your system, observe the following general guidelines when configuring your system memory. If your
system's memory configurations fail to observe these guidelines, your system might not boot, stop responding during memory
configuration, or operate with reduced memory.
The memory bus may operate at frequency can be 2666 MT/s, 2400 MT/s, or 2133 MT/s depending on the following factors:
•
System profile selected (for example, Performance Optimized, or Custom [can be run at high speed or lower])
•
Maximum supported DIMM speed of the processors
•
Maximum supported speed of the DIMMs
NOTE:
MT/s indicates DIMM speed in MegaTransfers per second.
The system supports Flexible Memory Configuration, enabling the system to be configured and run in any valid chipset architectural
configuration. The following are the recommended guidelines for installing memory modules:
•
All DIMMs must be DDR4.
•
A maximum of two different ranked DIMMs can be populated in a channel regardless of rank count.
•
If memory modules with different speeds are installed, they will operate at the speed of the slowest installed memory module(s).
•
Populate memory module sockets only if a processor is installed.
– For single-processor systems, sockets A1 to A4 are available.
– In
Optimizer Mode
, the DRAM controllers operate independently in the 64-bit mode and provide optimized memory performance.
Table 6. Memory population rules
Processor
Configuration
Memory population
Memory population information
Single processor
Optimizer (Independent channel)
population order
1, 2, 3, 4
Odd amount of DIMMs per processor
allowed.
•
Populate all the sockets with white release tabs first, followed by the black release tabs.
•
When mixing memory modules with different capacities, populate the sockets with memory modules with the highest capacity first.
For example, if you want to mix 8 GB and 16 GB memory modules, populate 16 GB memory modules in the sockets with white release
tabs and 8 GB memory modules in the sockets with black release tabs.
•
Memory modules of different capacities can be mixed provided other memory population rules are followed.
For example, 8 GB and 16 GB memory modules can be mixed.
•
Mixing of more than two memory module capacities in a system is not supported.
•
Unbalanced memory configurations will result in a performance loss so always populate memory channels identically with identical
DIMMs for best performance.
•
To ensure proper system cooling, memory module blanks must be installed in memory sockets that are not occupied.
Removing a memory module
Prerequisites
WARNING:
Allow the memory modules to cool after you power off the system. Handle the memory modules by the card edges
and avoid touching the components or metallic contacts on the memory module.
CAUTION:
To ensure proper system cooling, memory module blanks must be installed in any memory socket that is not occupied.
Remove memory module blanks only if you intend to install memory modules in those sockets.
1
Follow the safety guidelines listed in
.
2
Follow the procedure listed in
Before working inside your system
.
54
Installing and removing system components
















































