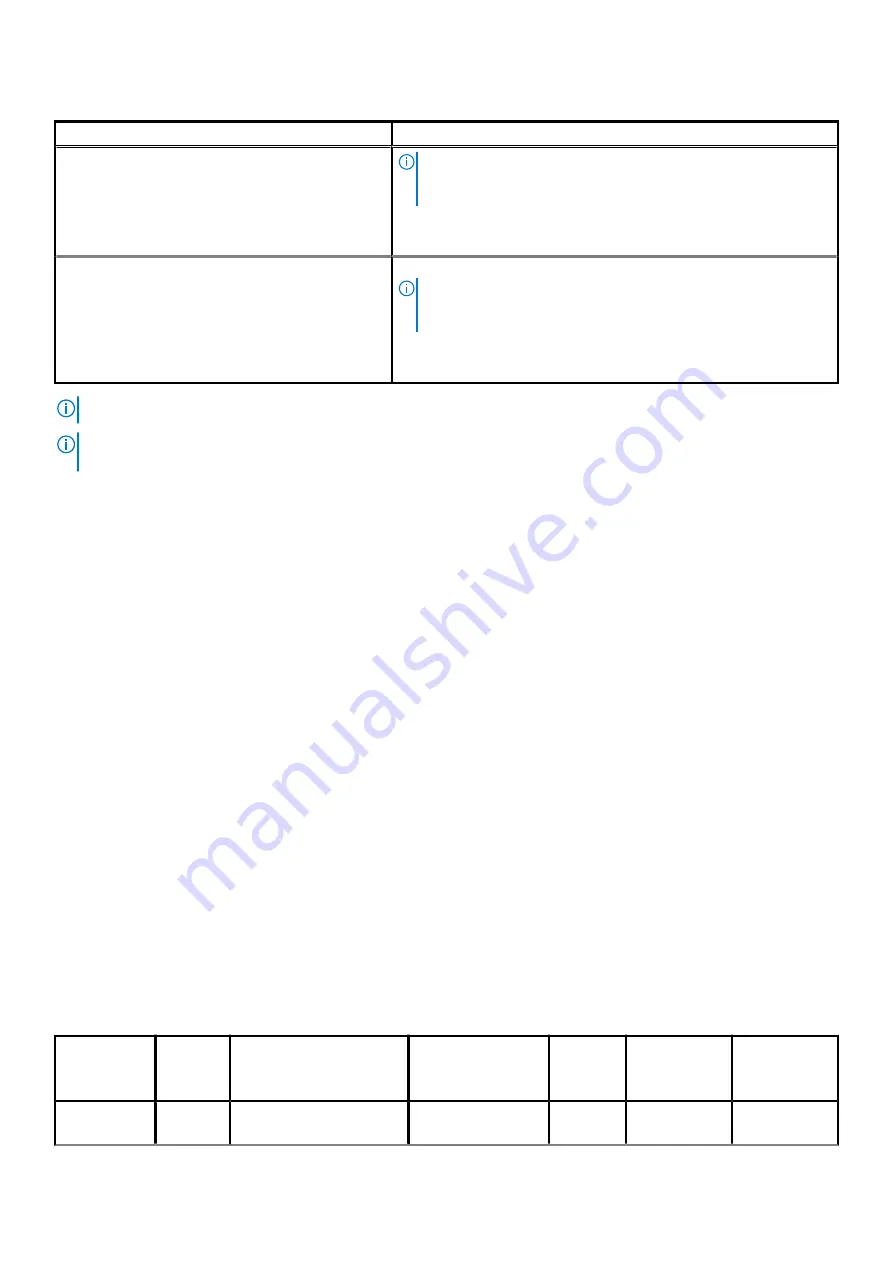
Table 32. Expanded operating temperature specifications (continued)
Expanded operating temperature
Specifications
NOTE:
Outside the standard operating temperature (10°C to
35°C), the system can operate continuously in temperatures as
low as 5°C and as high as 40°C.
For temperatures between 35°C to 40°C, de-rate maximum allowable
temperature by 1°C per 175 m above 950 m (1°F per 319 ft).
≤ 1% of annual operating hours
–5°C to 45°C at 5% to 90% RH with 29°C dew point.
NOTE:
Outside the standard operating temperature (10°C to
35°C), the system can operate down to –5°C or up to 45°C for a
maximum of 1% of its annual operating hours.
For temperatures between 40°C and 45°C, de-rate maximum allowable
temperature by 1°C per 125 m above 950 m (1°F per 228 ft).
NOTE:
When operating in the expanded temperature range, system performance may be impacted.
NOTE:
When operating in the expanded temperature range, ambient temperature warnings may be reported in the
System Event Log.
Expanded operating temperature restrictions
•
128 GB LRDIMM is not supported for FAC.
•
Do not perform a cold startup below 5°C.
•
The operating temperature specified is for a maximum altitude of 3050 m (10,000 ft).
•
150 W/8 core, 165 W/12 core and higher wattage processor [Thermal Design Power (TDP)>165 W] are not supported.
•
Redundant power supply unit is required.
•
Non-Dell qualified peripheral cards and/or peripheral cards greater than 25 W are not supported.
•
PCIe SSD is not supported.
•
NVDIMM-Ns are not supported.
•
DCPMMs are not supported.
•
Mid drive tray is not supported.
•
Rear storage devices or drives are not supported.
•
GPU is not supported.
•
Tape backup unit is not supported.
•
Do not perform a cold startup below 5°C.
•
The operating temperature specified is for a maximum altitude of 3050 m (10,000 ft).
•
150 W/8 core, 165 W/12 core and higher wattage processor [Thermal Design Power (TDP)>165 W] are not supported.
•
Redundant power supply unit is required.
•
Non-Dell qualified peripheral cards and/or peripheral cards greater than 25 W are not supported.
•
NVMe drives are not supported.
•
NVDIMMs are not supported.
•
DCPMMs are not supported.
•
Tape backup unit is not supported.
Thermal restrictions
Following table lists the configuration required for efficient cooling.
Table 33. Thermal restrictions configuration
Configuration Number
of
processor
s
Heatsink
Processor/DIMM
blank
DIMM
blanks
Type of air
shroud
Fan
PowerEdge
R740xd
1
One 1U standard heat sink
for CPU ≤ 125 W
Required
Not
required
Standard
Four standard
fans and one
Technical specifications
37
















































