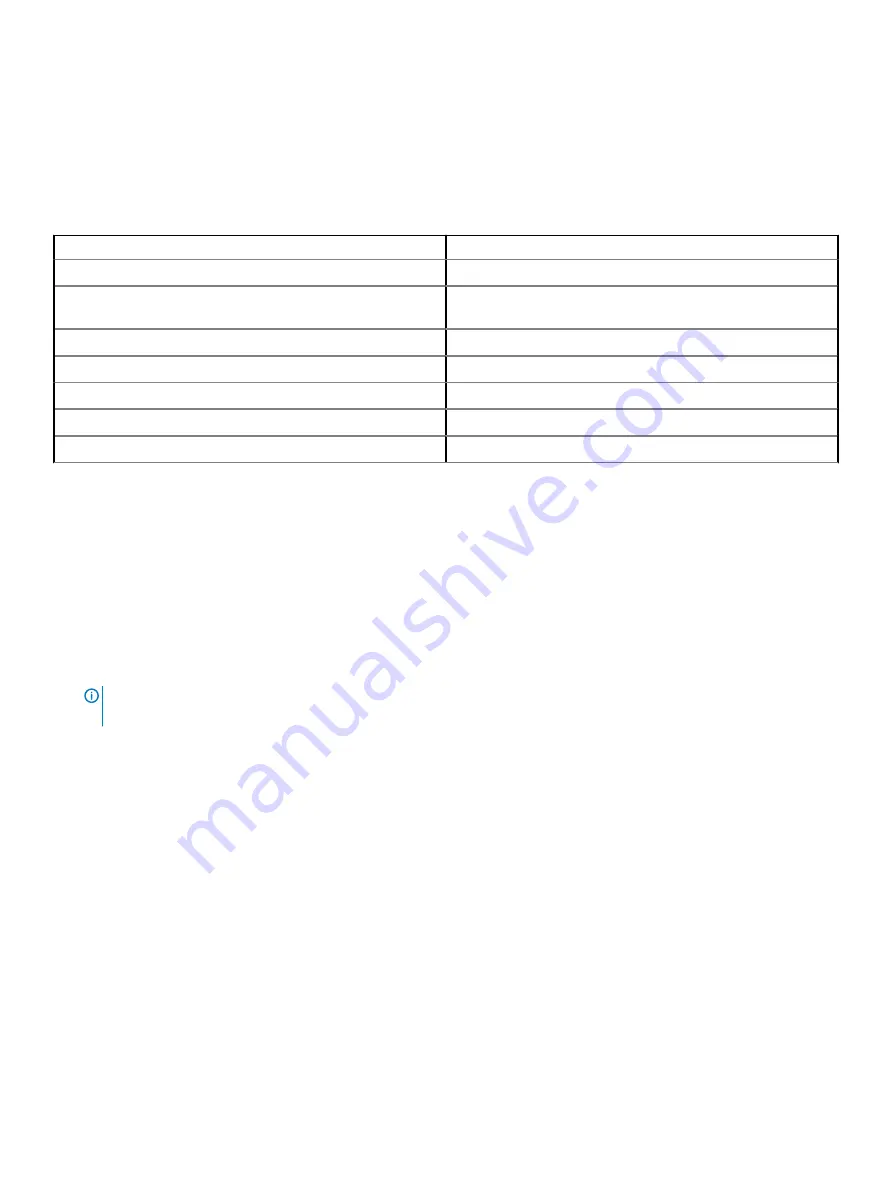
Methods to download firmware and drivers
You can download the firmware and drivers by using any of the following methods:
Table 22. Firmware and drivers
Methods
Location
From the Dell EMC support site
Using Dell Remote Access Controller Lifecycle Controller (iDRAC
with LC)
Using Dell Repository Manager (DRM)
> Repository Manager
Using Dell OpenManage Essentials (OME)
> OpenManage Essentials
Using Dell Server Update Utility (SUU)
> Server Update Utility
Using Dell OpenManage Deployment Toolkit (DTK)
> OpenManage Deployment Toolkit
Using iDRAC virtual media
Downloading drivers and firmware
Dell EMC recommends that you download and install the latest BIOS, drivers, and systems management firmware on your system.
Prerequisite
Ensure that you clear the web browser cache before downloading the drivers and firmware.
Steps
1
Go to
.
2
In the
Drivers & Downloads
section, type the Service Tag of your system in the
Enter a Service Tag or product ID
box, and then click
Submit
.
NOTE:
If you do not have the Service Tag, select Detect Product to allow the system to automatically detect the Service
Tag, or click View products, and navigate to your product.
3
Click
Drivers & Downloads
.
The drivers that are applicable to your system are displayed.
4
Download the drivers to a USB drive, CD, or DVD.
Initial system setup and configuration
23
















































