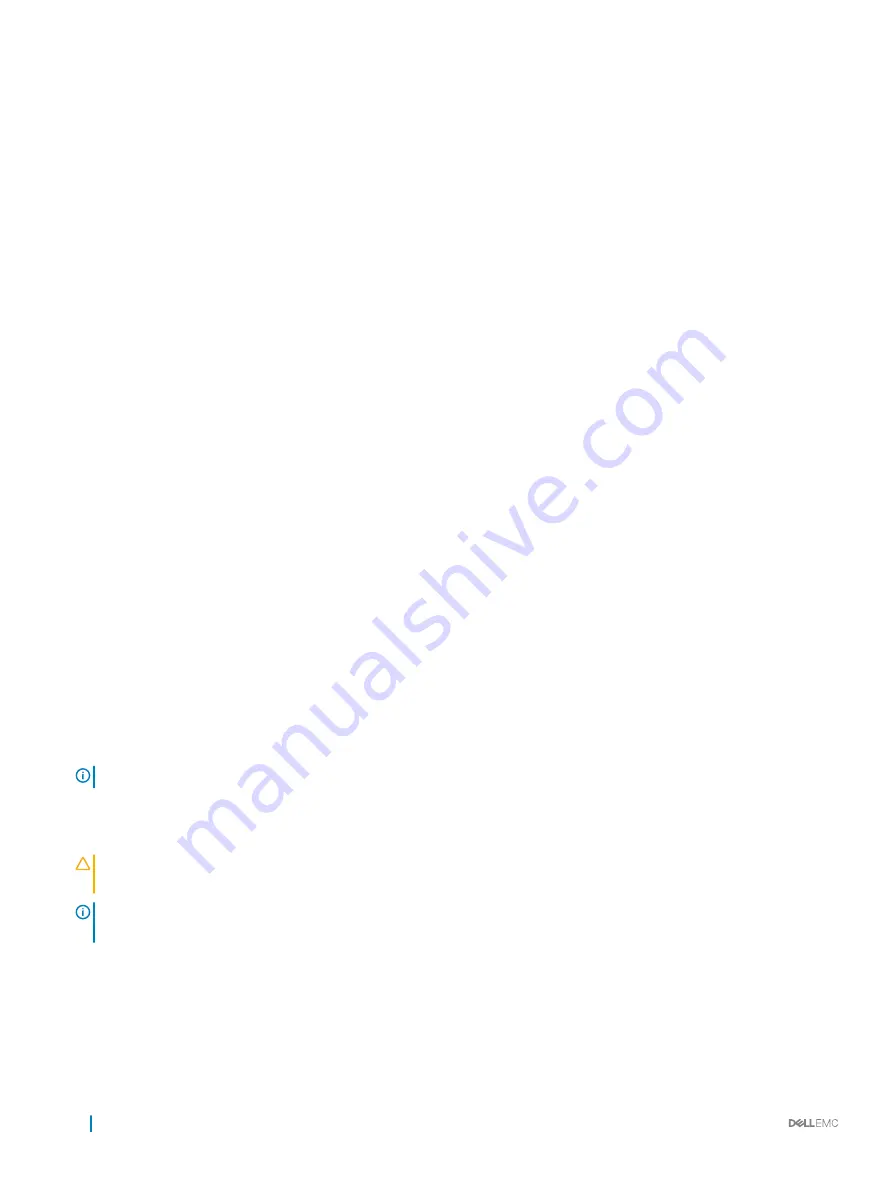
Steps
1
Turn off the sled by using the Chassis Management Controller (CMC).
2
Remove the sled from the enclosure.
3
Install the I/O connector cover.
After working inside your system
Prerequisites
Follow the safety guidelines listed in safety instructions section.
Steps
1
Install the sled in the enclosure.
2
Turn on the sled.
Recommended tools
You need the following tools to perform the removal and installation procedures:
•
Phillips #1 screwdriver
•
Phillips #2 screwdriver
•
4 mm and 5 mm Hex nut driver
•
Wrist grounding strap
Sled
Removing a sled
Prerequisites
1
Follow the safety guidelines listed in the Safety instructions section.
2
Follow the procedure listed in the Before working inside your system section.
Steps
1
Turn off the sled.
NOTE:
When a sled is turned off, the front-panel power indicator is OFF.
2
Press the release button on the sled handle and rotate the sled handle away from the sled to disengage the sled from the interposer
connectors.
3
Slide the sled out of the enclosure.
CAUTION:
If you are permanently removing the sled, install a sled blank. Operating the system for extended periods of time
without a sled blank installed can cause the enclosure to overheat.
NOTE:
For more information about the interposer connections, see
Dell PowerEdge FX2 and FX2s Enclosure Owner’s
Manual
at Dell.com/poweredgemanuals.
48
Installing and removing sled components






























