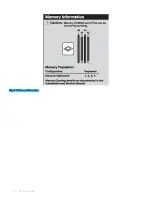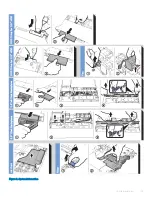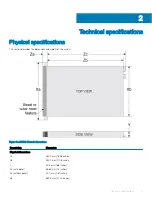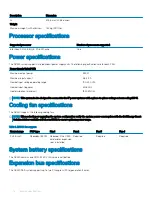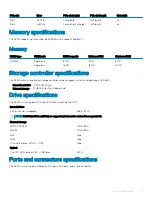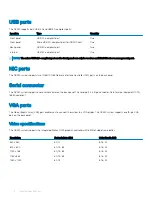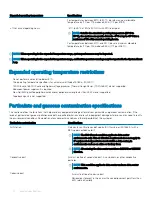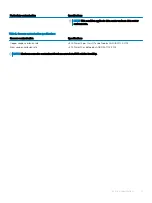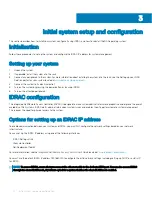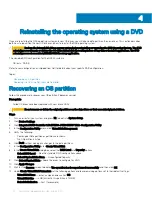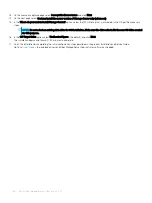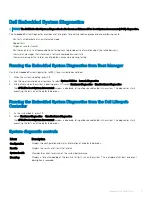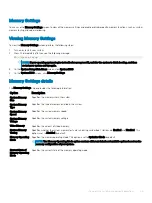13 Click
Create Virtual Disk
.
14 In the Warning screen, select
Confirm
and click
Yes
.
15 When the message appears that the virtual disk was created successfully, click
OK
.
16 Click
Back
two times to return to the
Configuration Utility
Main Menu.
17 Click
Virtual Disk Management
.
18 Verify that both the newly-created OS partition and the existing data partitions are present.
19 Click
Back
to return to the
Configuration Utility
Main Menu.
20 Click
Controller Management
.
21 For
Select Boot Device
select
OS Partition
.
22 Click
Back
to return to the
Configuration Utility
Main Menu and click
Finish
.
23 Click
Finish
again and reboot the system.
24 During the restart, press F2 to boot into
System Setup
.
25 On the
System Setup Main Menu
, click
System BIOS
.
26 In the System BIOS options, select
Boot Settings
>
BIOS Boot Settings
.
27 Verify that the Integrated RAID Controller 1: PERC H730P Mini is present and is selected as the Boot Option.
28 Back-out of the BIOS, saving any changes as needed.
29 Restart the system and press
F10=Lifecycle Controller
to proceed to deploying the OS.
Deploying the OS using Dell Lifecycle Controller
Follow this procedure to deploy the OS using Dell Lifecycle Controller.
Prerequisites
•
OS drives are installed and have been partitioned.
•
External USB DVD ROM is available.
•
Windows Storage Server 2016 product key is available. This should be attached to the system cover.
Steps
1
If not completed already, restart the system and press
F10=Lifecycle Controller
.
2
In the left navigation pane, select
OS Deployment
.
The OS Deployment wizard starts.
3
On the
Select Deployment path
page select
Go directly to OS Deployment
and click
Next
.
4
On the
Select an Operating System
page accept the default settings:
•
Boot Mode
— BIOS
•
Secure Boot
— Disabled
•
Secure Boot Policy
— Standard
•
Available Operating Systems
— Microsoft Windows Server 2016
5
Click
Next
.
The system assembles the OS drivers. This process takes less than five minutes.
6
On the
Select Installation Mode
page, select
Manual Install
and click
Next
.
The
OS Media
page is displayed.
7
Insert the DVD Reinstall media disk for Windows Storage Server 2016 (Workgroup or Standard) into the external drive and click
Next
.
The system performs an OS media validation and opens the
Reboot the System
page.
8
Verify the selections and click
Finish
.
9
When prompted, press any key to boot to the operating system media.
The system reboots and starts the operating system installation wizard.
10 On the language selections page select the applicable language and click
Next
.
11 Select
Install Now
and click
Next
.
12 On the product activation page enter your product key and click
Next
.
Reinstalling the operating system using a DVD
25