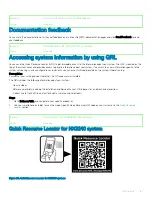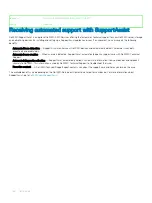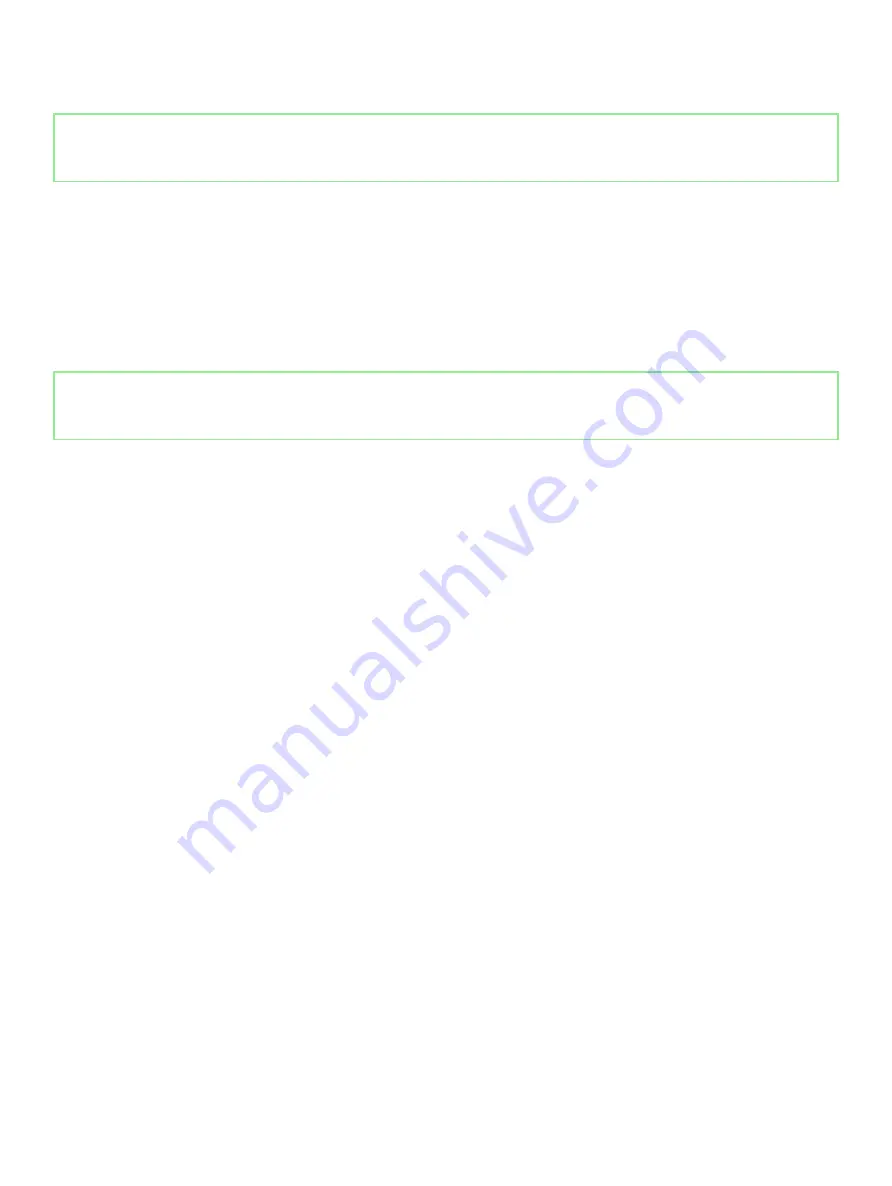
Identifier
GUID-6206A58E-097E-4CBF-B231-24AECA7C1C98
Status
Released
Running the Embedded System Diagnostics from the Dell
Lifecycle Controller
1
As the system boots, press F10.
2
Select
Hardware Diagnostics
→
Run Hardware Diagnostics
.
The
ePSA Pre-boot System Assessment
window is displayed, listing all devices detected in the system. The diagnostics starts
executing the tests on all the detected devices.
Identifier
GUID-8D6EDBD6-EBD4-492F-9534-8430B25CEC3E
Status
Released
System diagnostic controls
Menu
Description
Configuration
Displays the configuration and status information of all detected devices.
Results
Displays the results of all tests that are run.
System health
Provides the current overview of the system performance.
Event log
Displays a time-stamped log of the results of all tests run on the system. This is displayed if at least one event
description is recorded.
160
Using system diagnostics