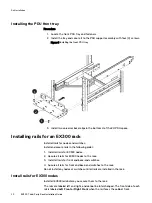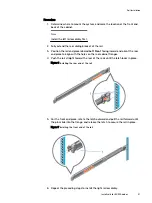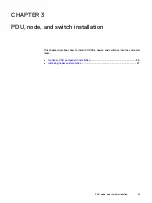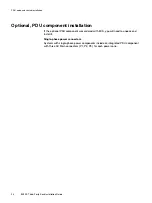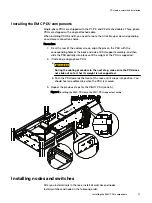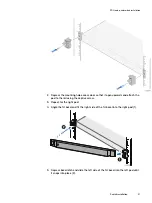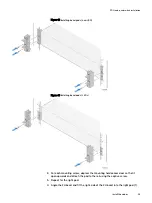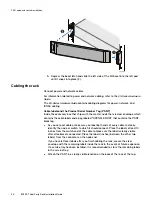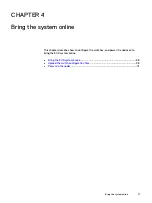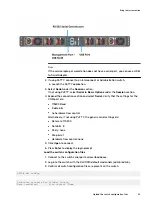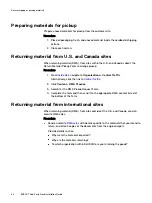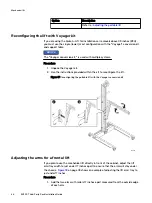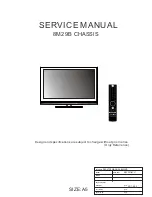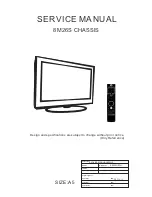Figure 12 Slide the system into the cabinet
Installing 2U bezels
There are two types of pods used when installing the 2U bezels. The first pod is used
for devices that have status LEDs, such as a DAE. The second is used for devices that
do not have status LEDs, such as an SPS. The main difference is that the pods for the
LEDs are attached using one screw, and the non-LED pods use two screws.
Procedure
1. Locate the left 2U bezel pod (only the left pods are marked). Line up the
captive mounting screw(s) (one screw for pods used with status LEDs, and two
screws used for pods for non-LED devices) with the mounting holes in the rails.
PDU, node, and switch installation
34
EX300
Third-Party Rack Installation Guide
Summary of Contents for ECS EX300
Page 1: ...ECS EX300 Third Party Rack Installation Guide 302 005 206 02 ...
Page 6: ...FIGURES 6 EX300 Third Party Rack Installation Guide ...
Page 7: ...Planning your lift 46 1 TABLES EX300 Third Party Rack Installation Guide 7 ...
Page 8: ...TABLES 8 EX300 Third Party Rack Installation Guide ...
Page 13: ...Third Party Rack Installation Overview Components for EX300 systems 13 ...
Page 14: ...Third Party Rack Installation Overview 14 EX300 Third Party Rack Installation Guide ...
Page 17: ...Figure 1 PDU component location Rail Installation Dell EMC PDU rail and component location 17 ...
Page 42: ...Bring the system online 42 EX300 Third Party Rack Installation Guide ...