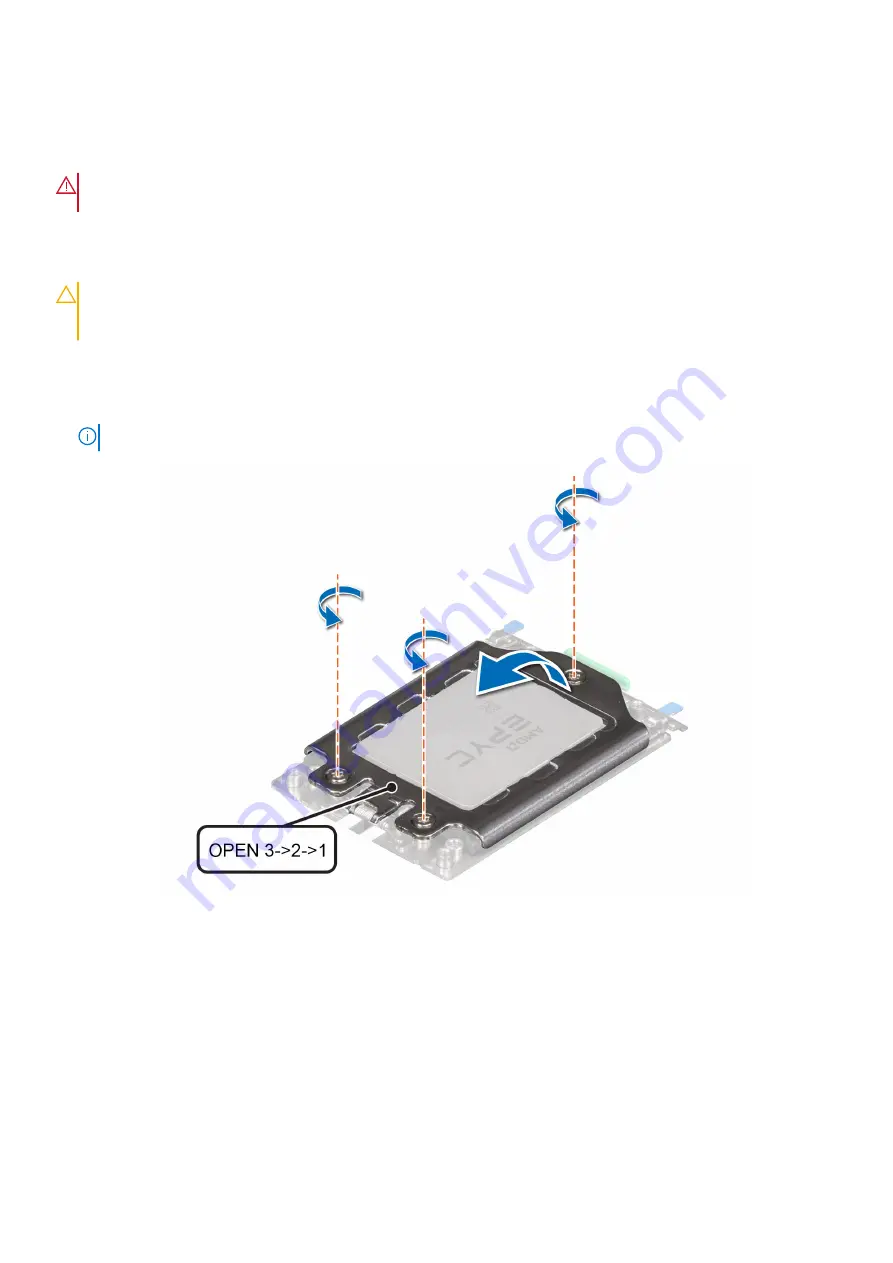
Removing the processor
Prerequisites
WARNING:
The heat sink may be hot to touch for some time after the system has been powered off. Allow the
heat sink to cool before removing it.
1. Follow the safety guidelines listed in the
on page 25.
2. Follow the procedure listed in the
Before working inside your system
3.
.
CAUTION:
You may find the CMOS battery loss or CMOS checksum error is displayed during the first instance
of powering on the system after the processor or system board replacement which is expected. To fix, go to set
up option to configure the system settings.
Steps
1. Using a Torx #T20 screwdriver, loosen the screws to release the force plate. The sequence to loosen the screws is 3, 2, and
1.
NOTE:
The screw numbers are marked on the force plate.
Figure 68. Removing screws on the force plate
2. Release the processor socket rail frame by lifting the blue latches.
Installing and removing system components
71
















































